
こんにちは、Nao(@NFRlog)です。
前回まとめたERGO M575が接続できない時の対処法に続き、
ERGO M575の接続(ペアリング)方法解説をUnifyingレシーバー(USBレシーバー)接続、Bluetooth接続ともにまとめていきたいと思います。
使用しているOSはWindows10のため、Macでは若干方法が変わるのでご注意ください。
また、M570の後継モデルであるM575Sでも同じ方法で接続できます。
この記事で分かる事
- Unifyingレシーバー接続でのペアリング方法
- Unifyingレシーバー接続でのペアリングデバイス切り替え方法
- Bluetooth接続でのペアリング方法
- Bluetooth接続でのペアリングデバイス切り替え方法


Unifyingレシーバー接続でのペアリング方法
Unifyingレシーバーでペアリングをする場合、UnifyingレシーバーがUSBポートに刺さっているか確認してください。
Unifyingレシーバーが刺さっていなければ、電池ケースに格納されているUnifyingレシーバーをUSBポートに刺しましょう。
Unifyingレシーバーが無い?どこにも? それなら新しく買おう!
前準備:Logi Options+をインストール
ERGO M575をペアリングするための前準備として、
最新のロジクール製品用ソフトウェアアプリであるLogi Options+をインストールしましょう。

既にLogicool Optionsがインストールされている場合はそっちを使ってもOK
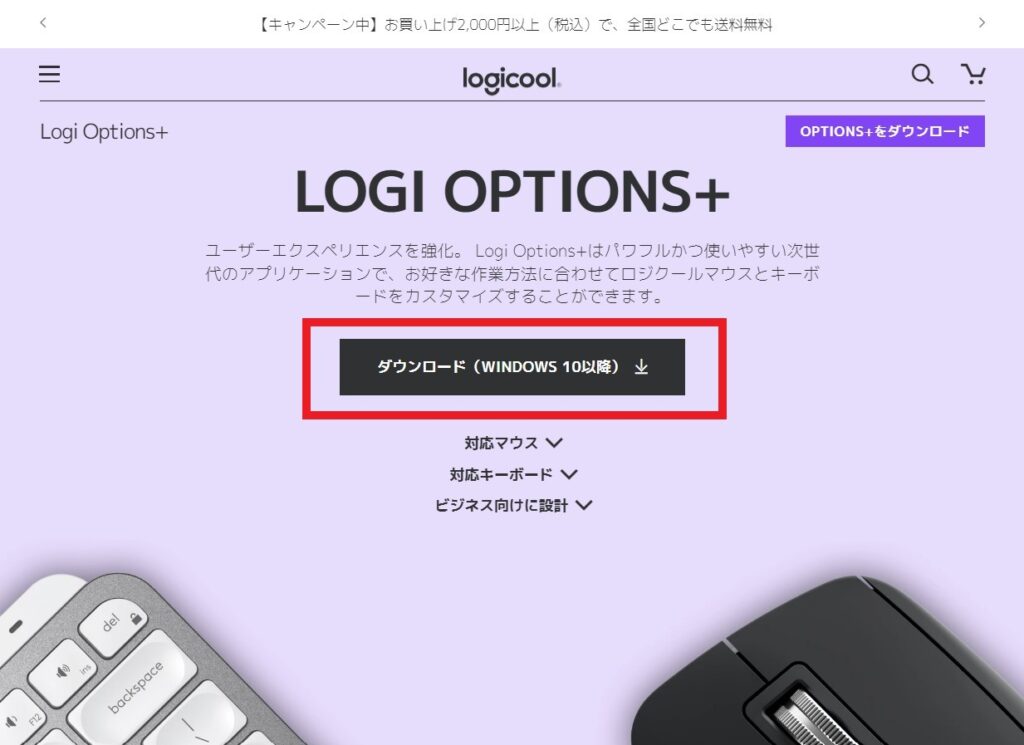
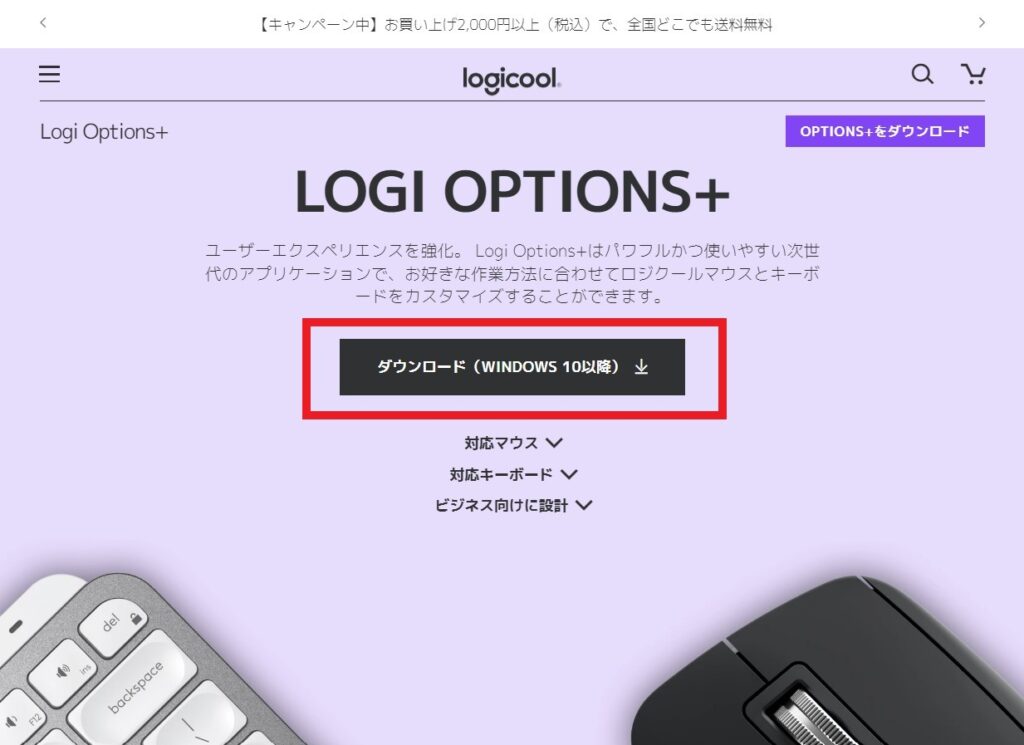
まずLOGI OPTIONS+ダウンロードページよりlogioptionsplus_installer.exeをダウンロードしてください。
ダウンロードしたらそのまま実行しましょう。
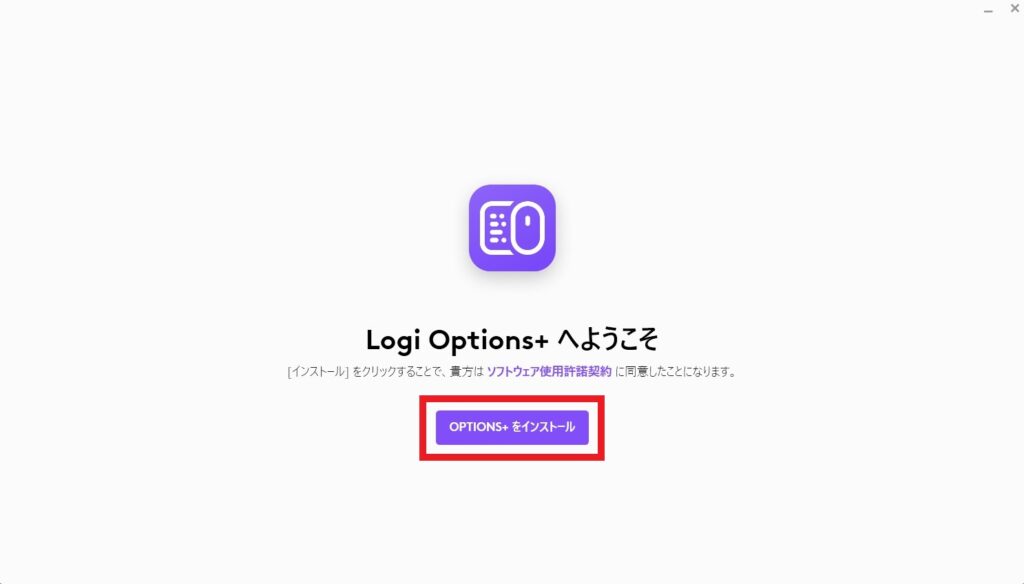
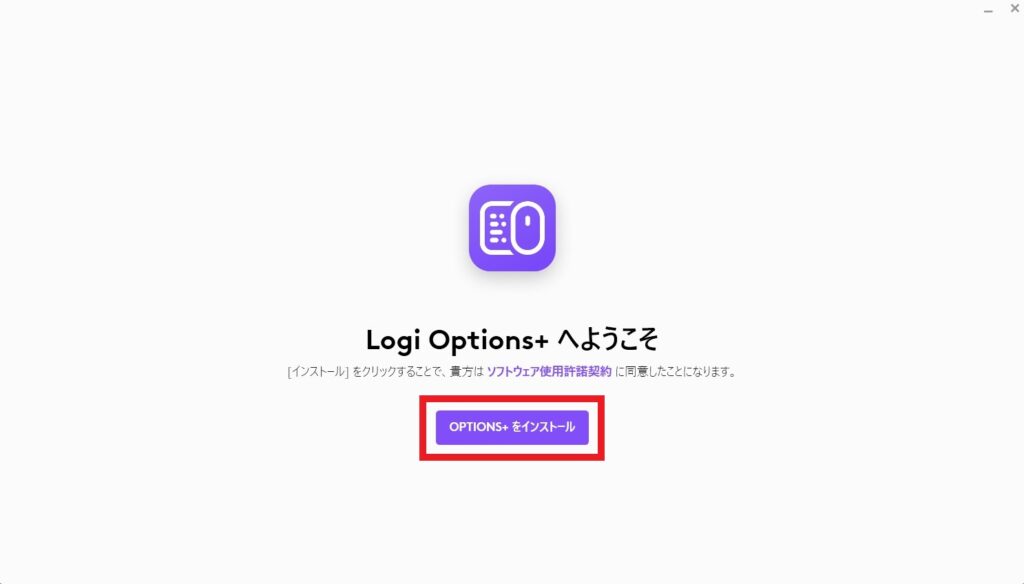
logioptionsplus_installer.exeが起動したら案内に従ってインストールを進めてください。
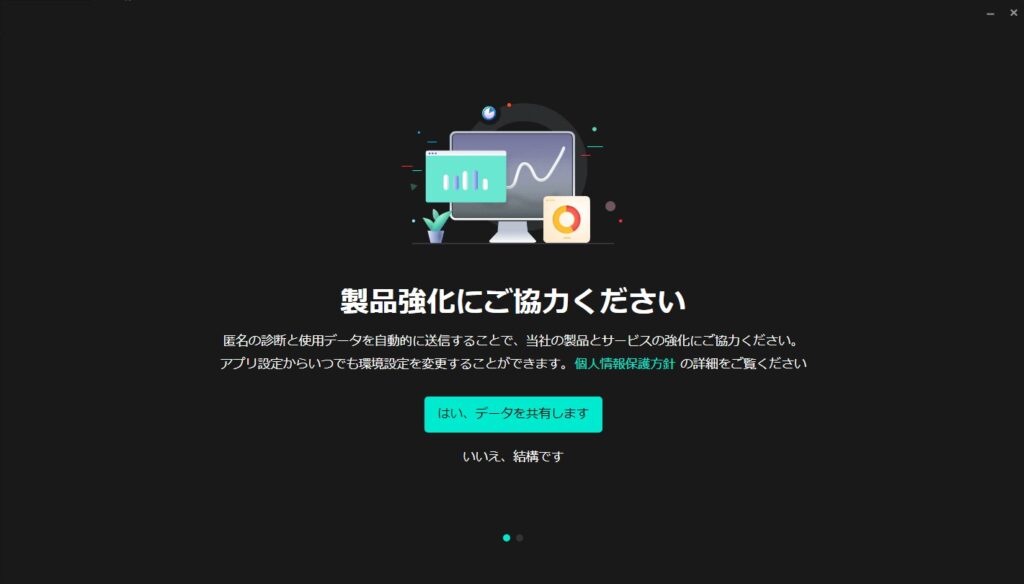
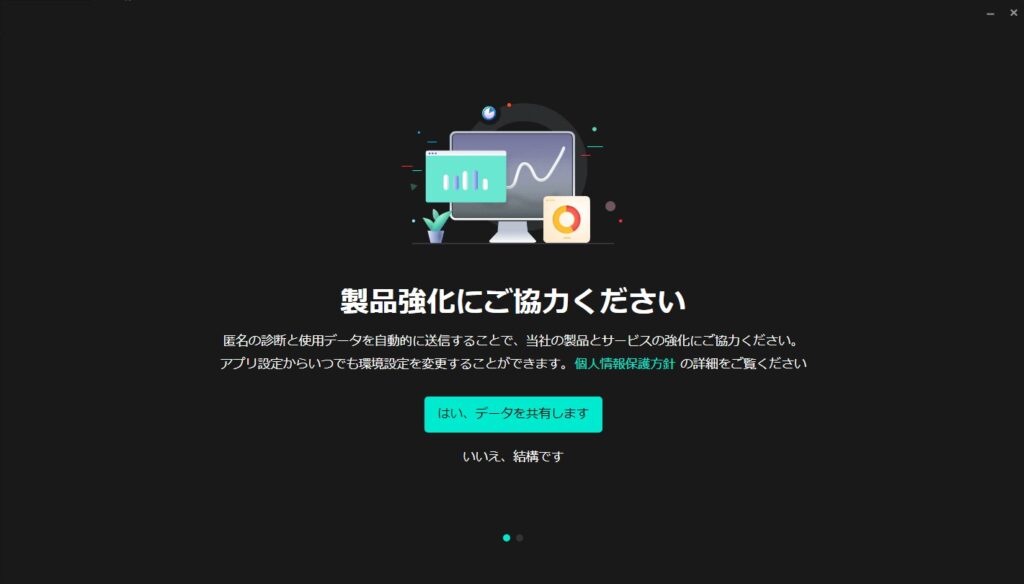
製品強化にご協力くださいの選択肢はお好みでどうぞ。
俺の使用データを製品強化に役立ててくれよ!!
という熱い心を持っている方はぜひデータ共有してロジクールさんを助けましょう。
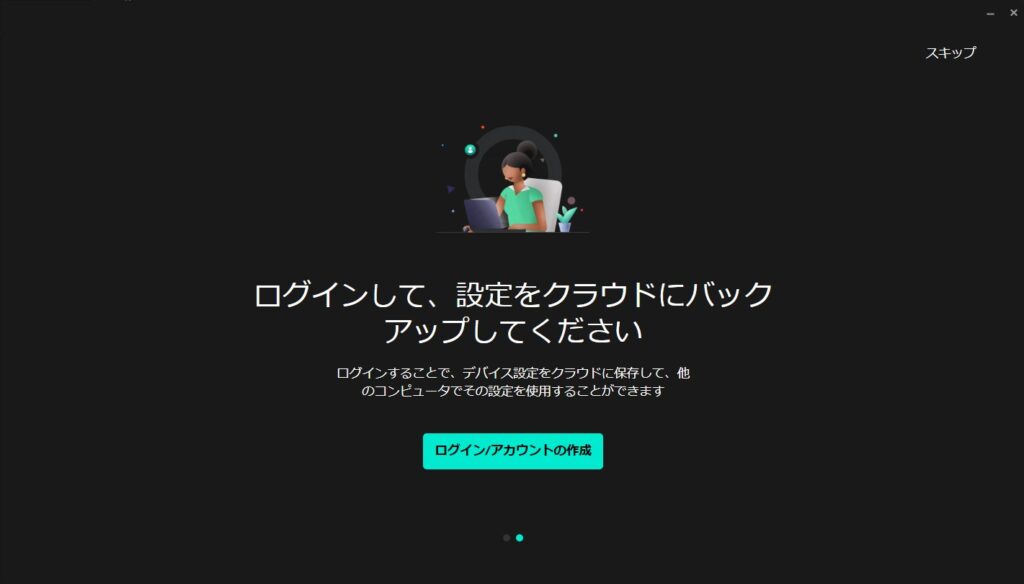
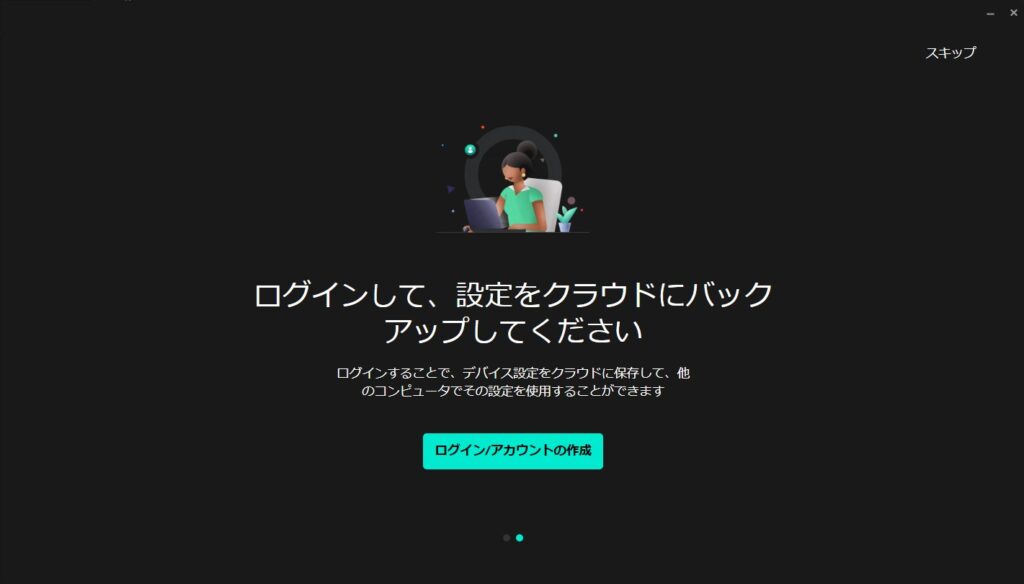
ログインやアカウント作成を促された場合、ログインもアカウント作成も面倒な方はいったん右上のスキップを選択しても問題ありません。
僕はアカウント作成しようと思ってそのまま忘れて今に至ってます。
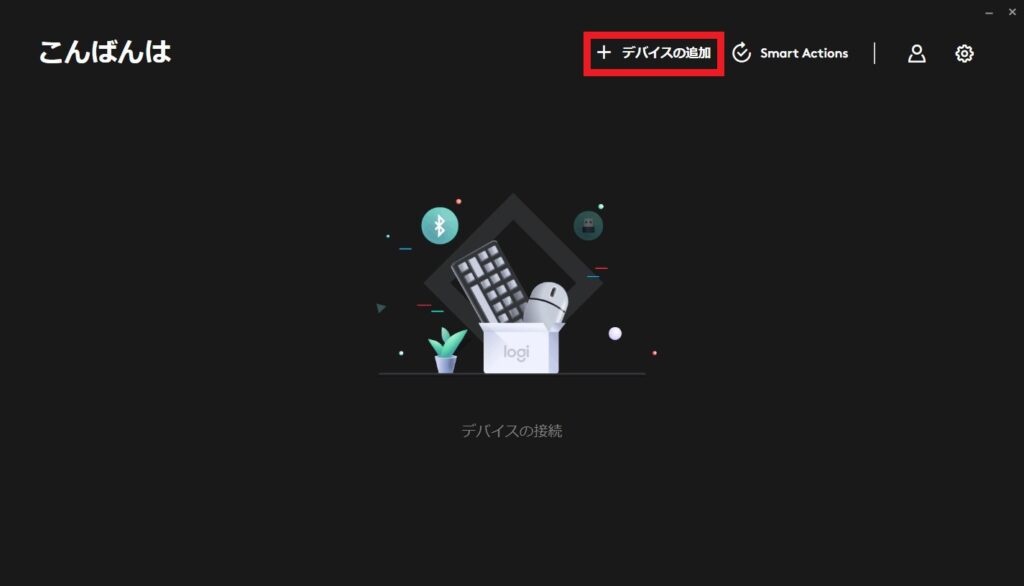
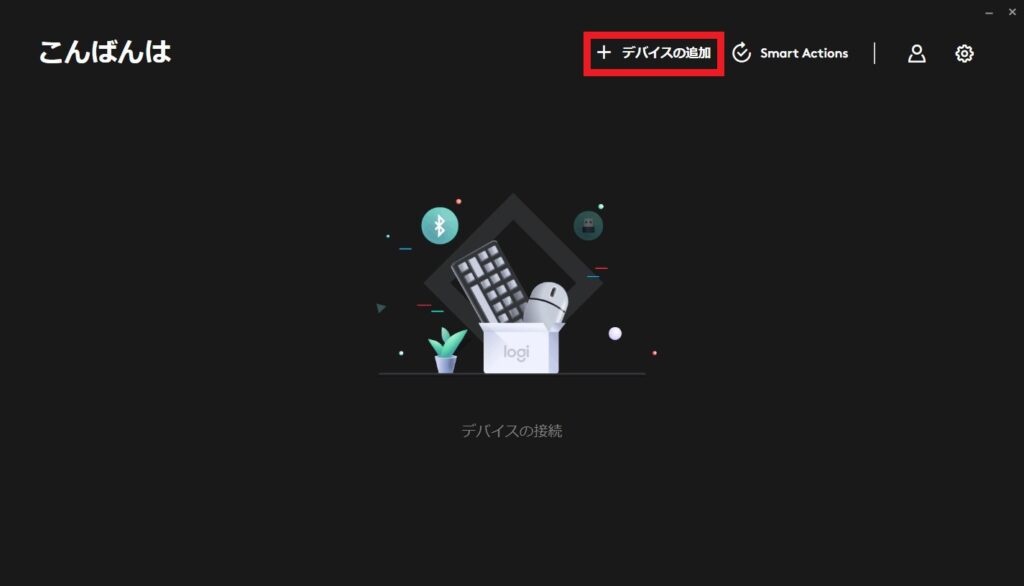
この画面までくればインストールは完了です。お疲れさまでした。
既にデバイスが登録済みの場合はこの画面に登録済みデバイスが表示されます。
画像のように何も表示されてない場合は右上デバイスの追加からペアリングを行いましょう。
Logi Options+でペアリング実行
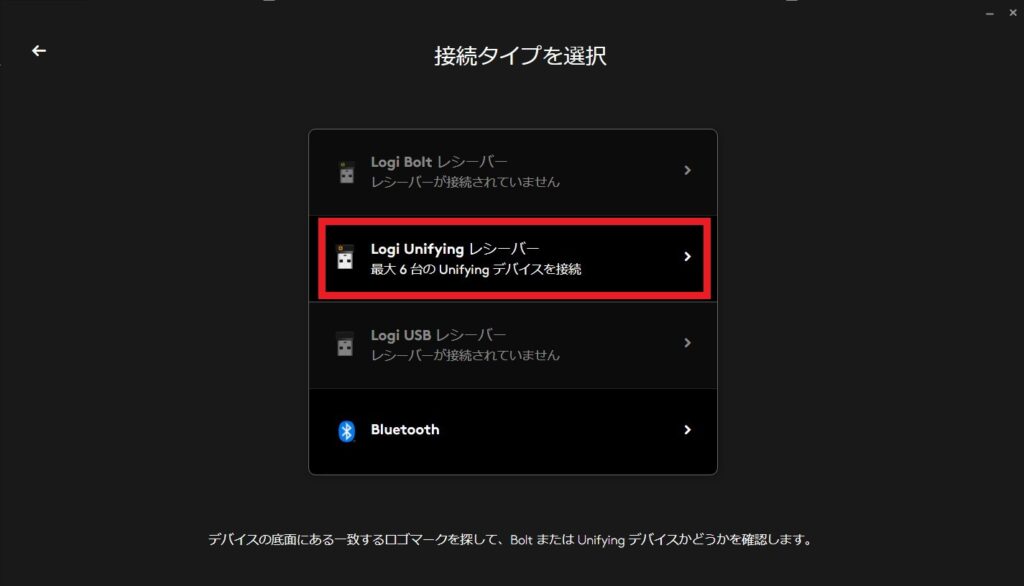
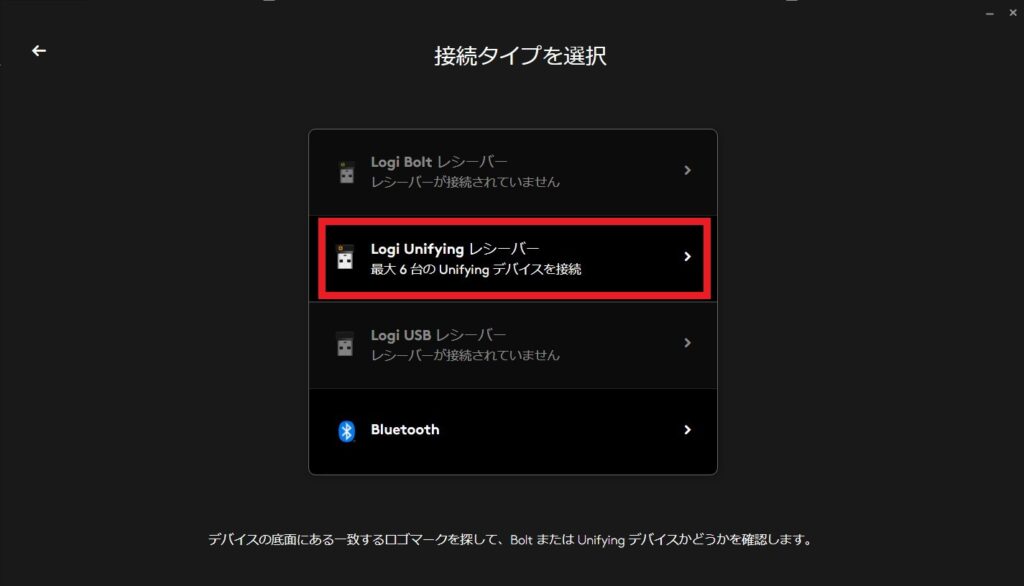
Logi Options+の初期画面にあるデバイスの追加をクリックすると、
接続タイプ選択画面が表示されるのでLogi Unifyingレシーバーを選択。
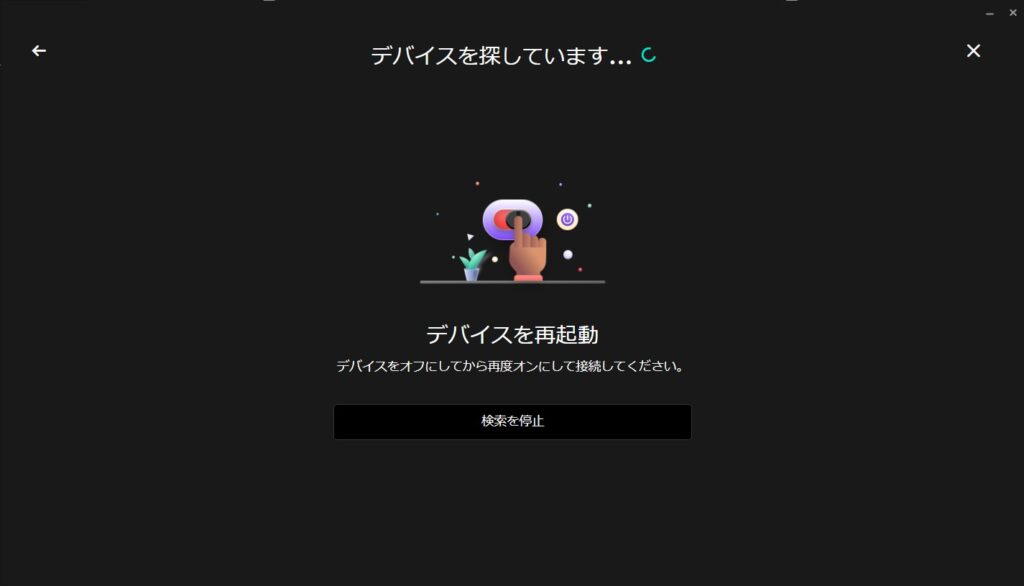
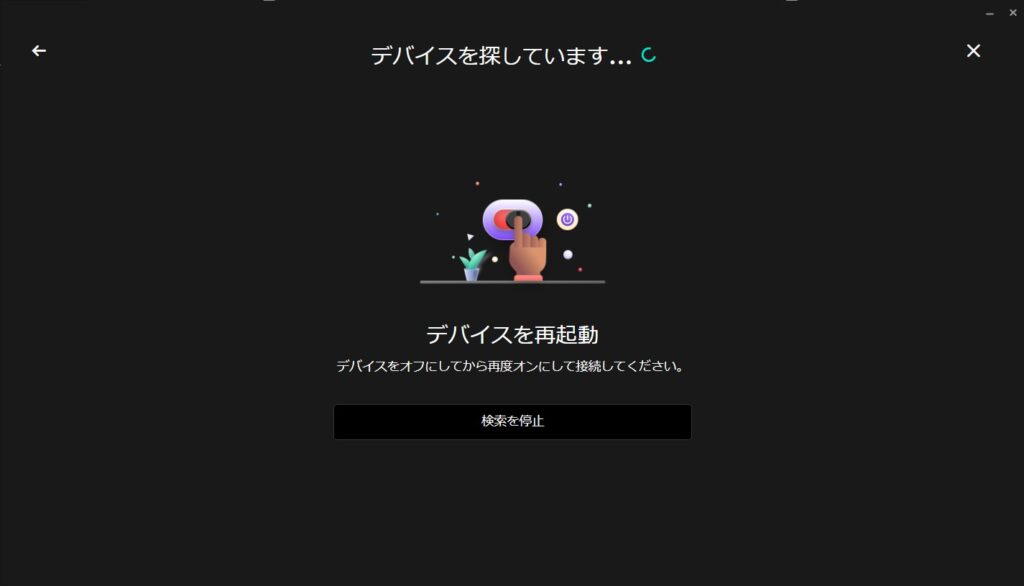
この画面になったらERGO M575の裏面にある電源スイッチをオフにしてから再度オンにしましょう。
この時、接続ランプが白(Unifyingレシーバー接続モード)になっているか確認してください。
青(Bluetooth接続モード)ならボタンを押して白にチェンジ。
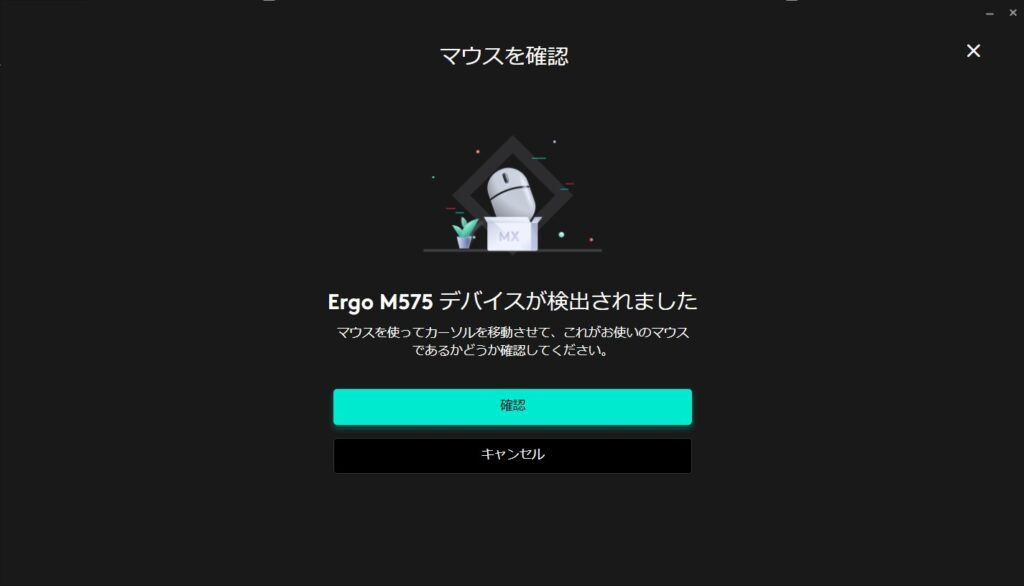
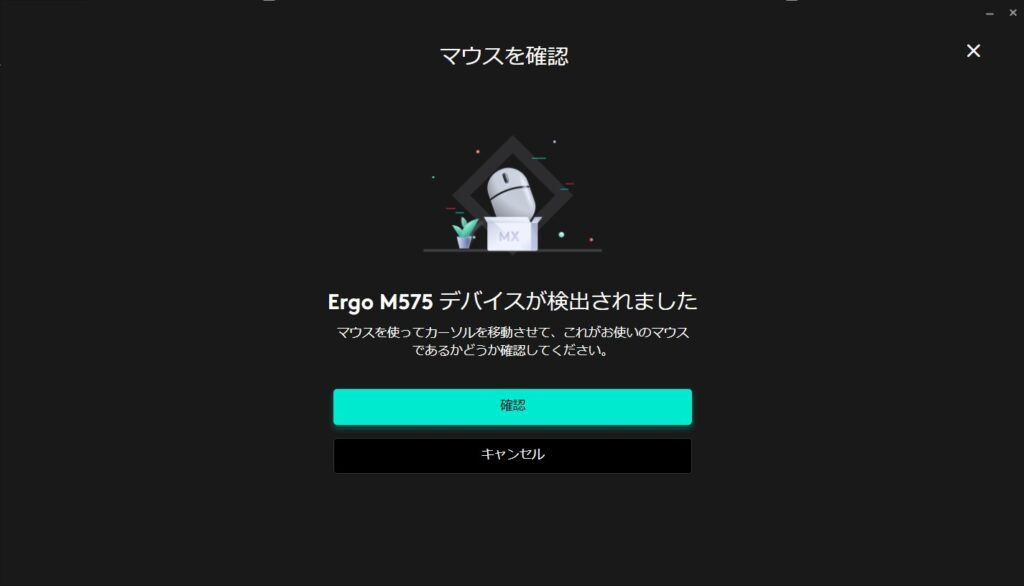
接続が確認されたらErgo M575 デバイスが検出されましたと表示されるので、確認をクリック。
これでUnifyingレシーバーでのペアリングは完了です。お疲れさまでした。
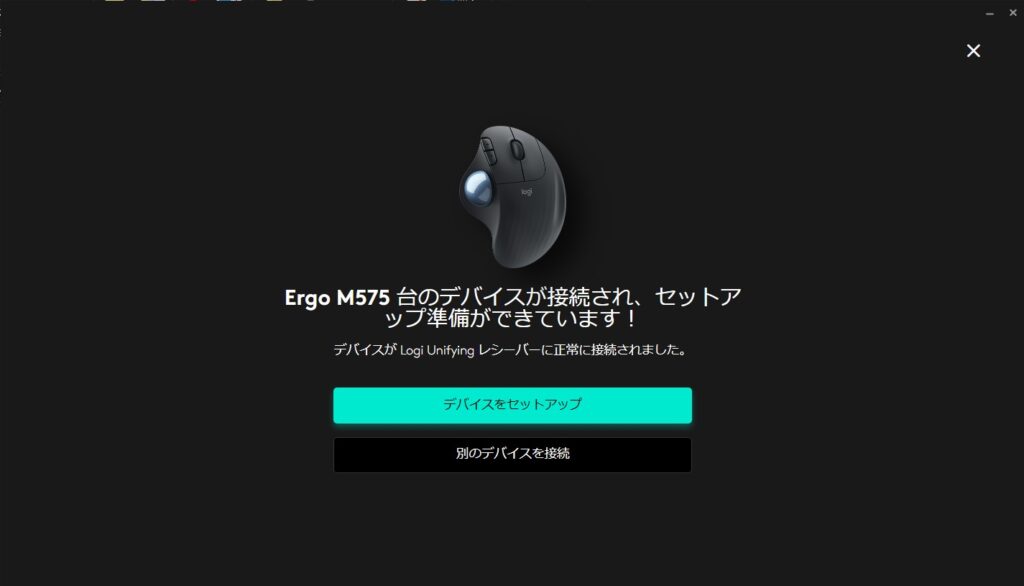
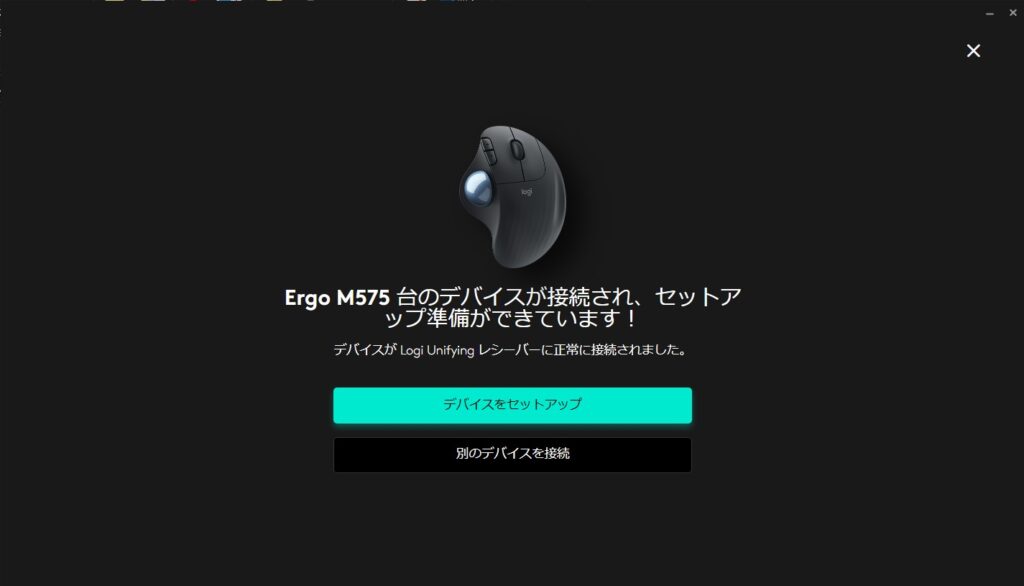
Unifyingレシーバー接続でのペアリングデバイス切り替え方法
ここからはUnifyingレシーバー接続時のペアリングデバイス切り替え方法を説明していきます。
私用のPCでペアリングしていたけど、仕事用のPCで使いたいな。
なんて時に参考にしてください。
ですが、
Unifyingレシーバー接続時の切り替えはちょっと面倒だったりするのでBluetoothが使えるならBluetooth接続をした方が良いです。
方法①:使用しているUnifyingレシーバーを刺しかえる
この方法はめちゃくちゃ簡単で、
使用しているUnifyingレシーバーを別のPCに刺しかえるだけです。
新しいPCでUnifyingレシーバーが認識されればそのままERGO M575を使うことができます。
ただ、Unifyingレシーバーの刺しかえの手間や、持ち運び時の紛失などあるのであまりお勧めしません。
方法②:新しいUnifyingレシーバーを用意して再度ペアリングする
こっちは本当に面倒なので全くお勧めしません。
方法としては、新しくUnifyingレシーバーを用意してLogi Options+(Logicool Options)を使ってペアリングする形です。
Unifyingレシーバーを新しく用意しなければならないので、余分に持ってない人は新しく買わないといけません。
そして新しいデバイスでペアリングしてしまうと、元々使っていたデバイスのペアリングが切れてしまうので、
そちらでまた使いたい場合は再度ペアリングしないとならず、かなり手間。面倒。やめたほうが良い。Bluetooth使え。
Bluetooth接続でのペアリング方法/ペアリングデバイス切り替え方法
Bluetoothでペアリングをする場合は今使っているPCにBluetoothが搭載されているか確認しておきましょう。
Bluetooth接続の場合、ペアリング方法もペアリングデバイス切り替え方法も同じですので、
購入したてでペアリングしたい場合も、別のPCで使いたいから切り替えたい場合も下の手順を行ってください。
“Bluetoothとその他デバイスの設定”でペアリング実行
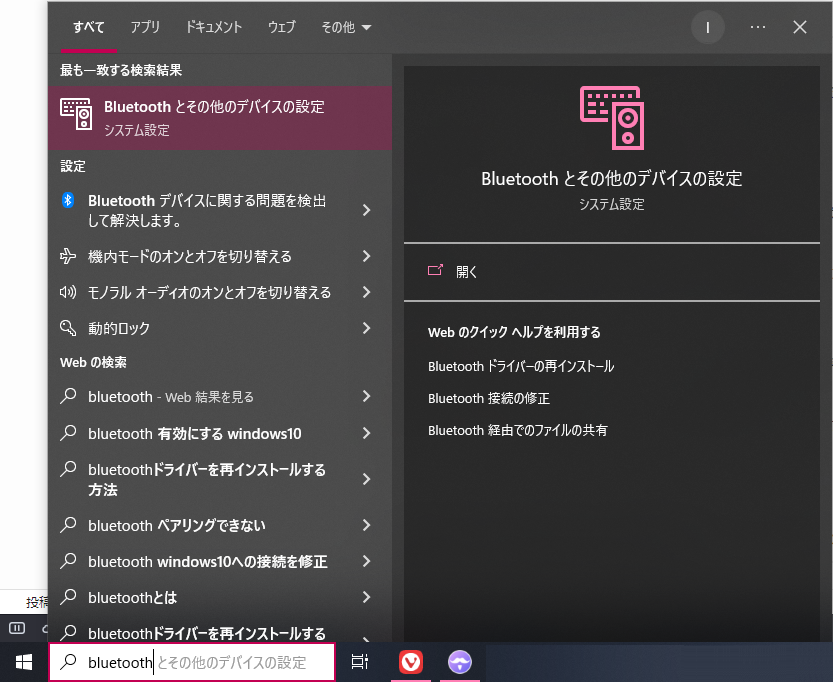
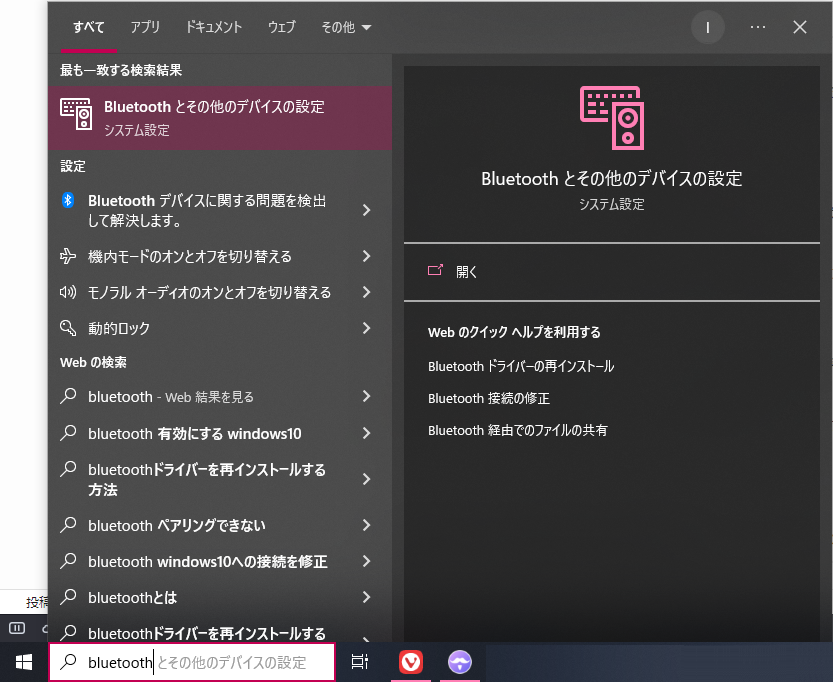
まずウィンドウ左下にある検索欄をクリックし、bluetoothと入力。
すると、Bluetoothとその他のデバイスの設定が検索結果に表示されるのでクリック。
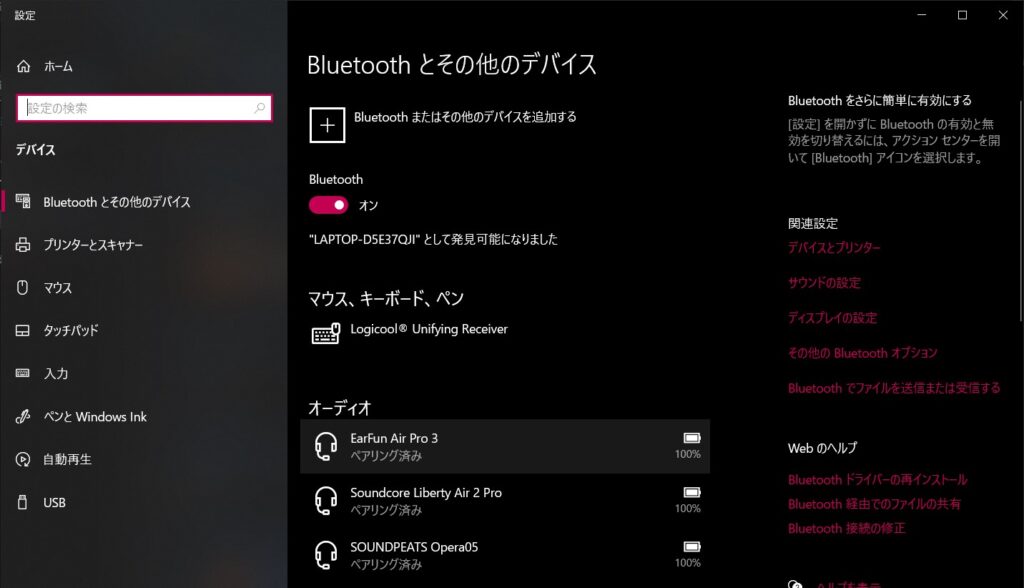
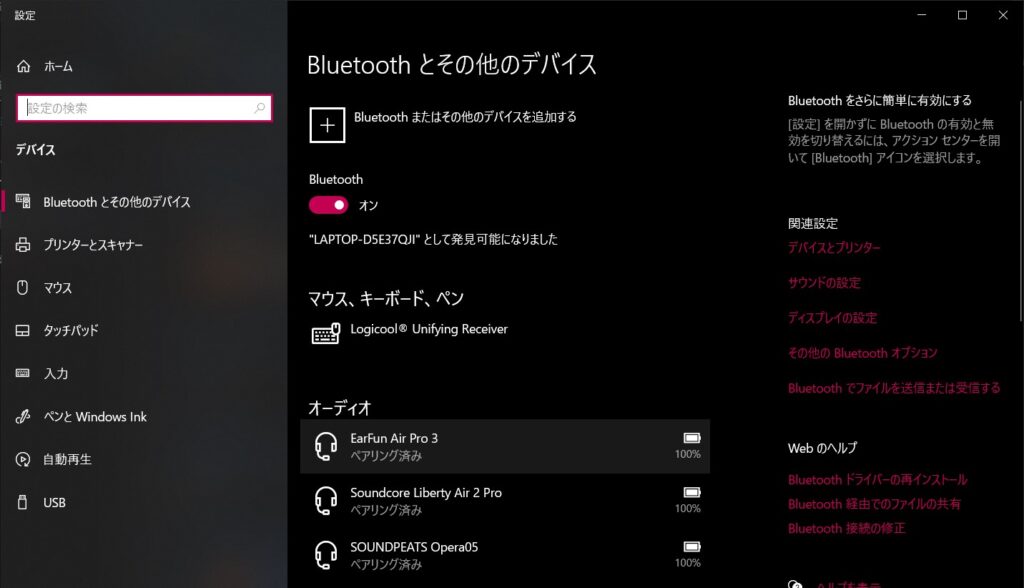
設定画面が表示されたらBluetoothがオンになっているか確認。
オフになってたらオンに切り替えておきましょう。
その後、画面上の方にあるBluetoothまたはその他デバイスを追加するをクリック。
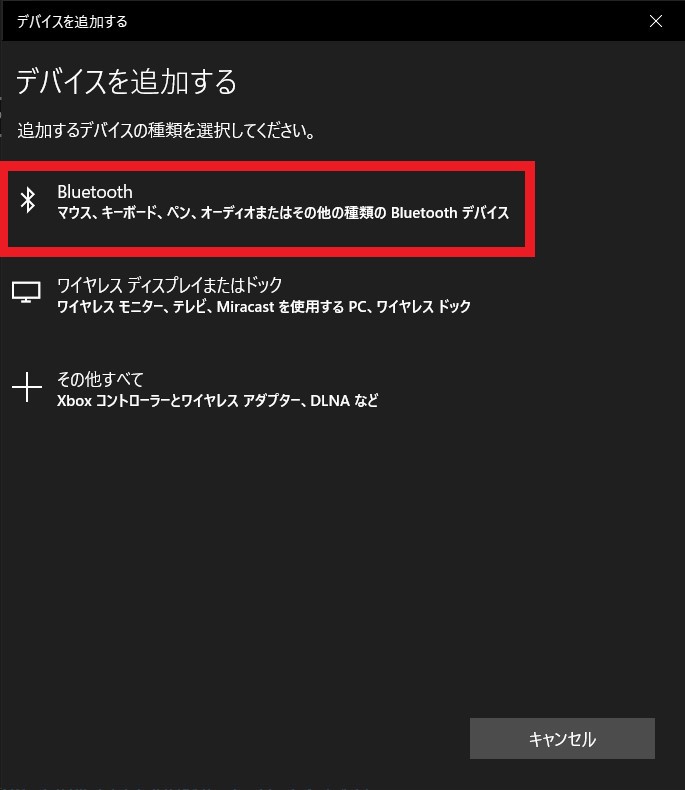
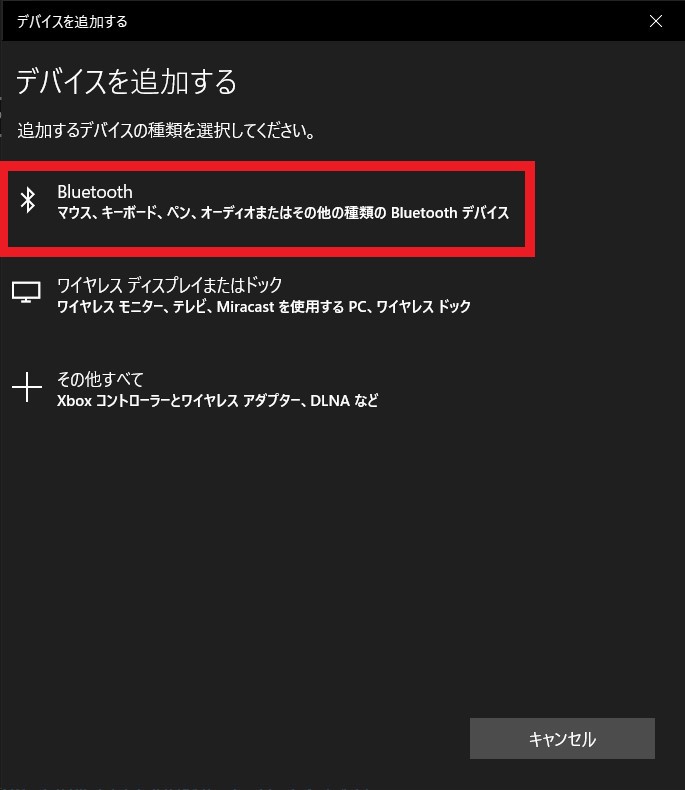
デバイスを追加するという画面が表示されるのでBluetoothをクリック。
この時ERGO M575側は電源をオンにして、接続ランプが青(Bluetooth接続モード)になっていることを確認したら、
接続切り替えスイッチを長押しして、接続ランプが青く点滅している状態にしてください。
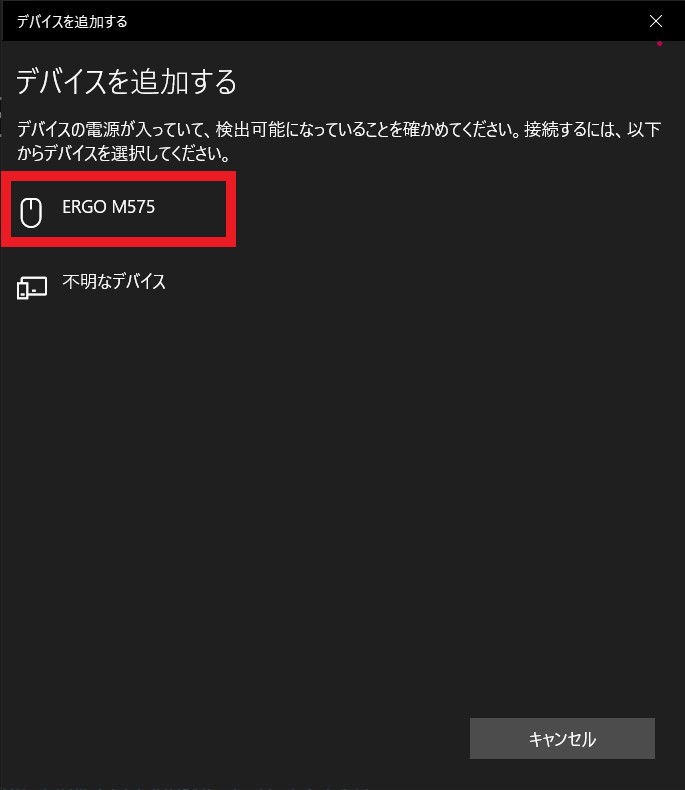
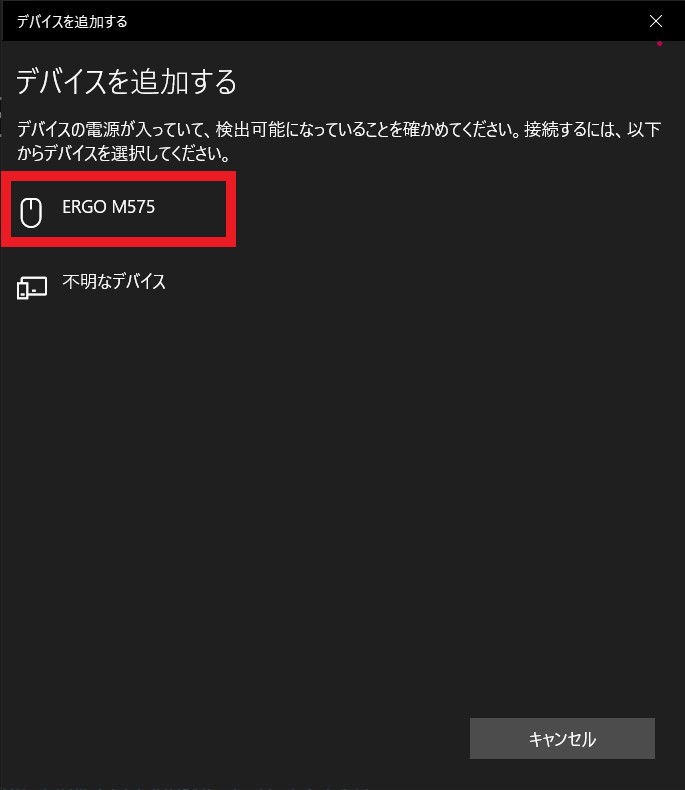
問題なければデバイスを追加する画面にERGO M575が表示されるのでクリック。
これでBluetoothでのペアリングは完了です。簡単でしょ?
まとめ
Unifyingレシーバー接続の場合は画面の案内に従ってればペアリングできますが、
Bluetooth接続の場合、ペアリングの際に切り替えスイッチ長押ししてペアリング待機状態にしなければならないので、
うっかり忘れてると接続できねぇ!!なんて事になるので忘れないように覚えておきましょう。
以上、Nao(@NFRlog)でした。















