
こんにちは、Nao(@NFRlog)です。
以前ロジクール製のトラックボールマウス ERGO M575をレビューしましたが、
今回はERGO M575がPCに接続(ペアリング)できず、マウスポインターが動かない場合の対処方法をまとめていきます。
使用しているOSはWindows10のため、Windows11やMacでは若干方法が変わるのでご注意ください。


ERGO M575が接続できない場合の原因と対処法 -共通編-
まずはUnifyingレシーバー接続、Bluetooth接続どちらでも起こりえる原因をまとめていきます。
基本的な事ですが、うっかり見過ごしている事もあるので念のため確認してみてください。
原因①:電池が入ってない(電池残量が無い)
ERGO M575は充電タイプではないので電池が入ってなければ動きません。
本体裏側の蓋を開けて電池が入ってるか確認しましょう。

めっちゃ単純な原因ですが、僕は先日ERGO M575に入れていた電池を別のマウスに入れていたのを忘れて、
昨日まで動いてたのに動かなくなった!と慌ててました。
 NFR
NFRテンプレのような凡ミスでも案外やっちゃうもんです
また、電池は入っていても電池残量が無ければ動きませんので、ちゃんと残量の残ってる電池が入っているかも確認してみてください。
対処方法は単純に、新しい電池を買って、本体に入れましょう。おわり。
原因②:電源スイッチがOFFになっている
案外忘れてしまうものですが、電源スイッチをONにし忘れてないか確認しましょう。
電源スイッチも本体裏側にあります。
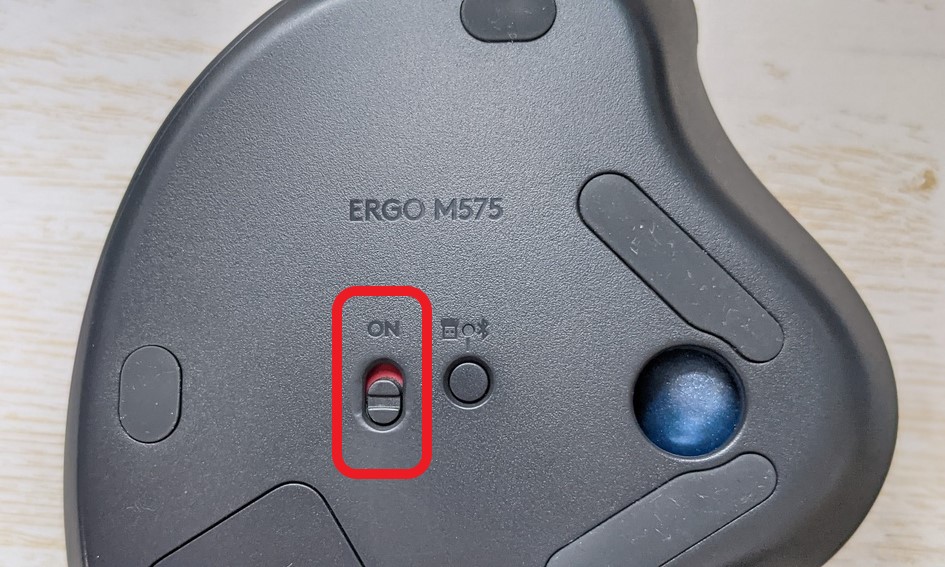
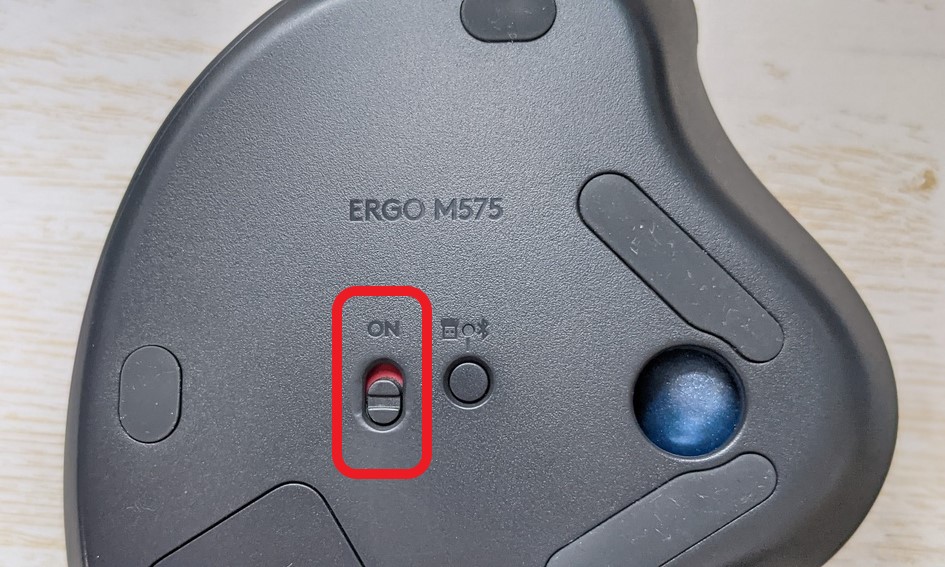
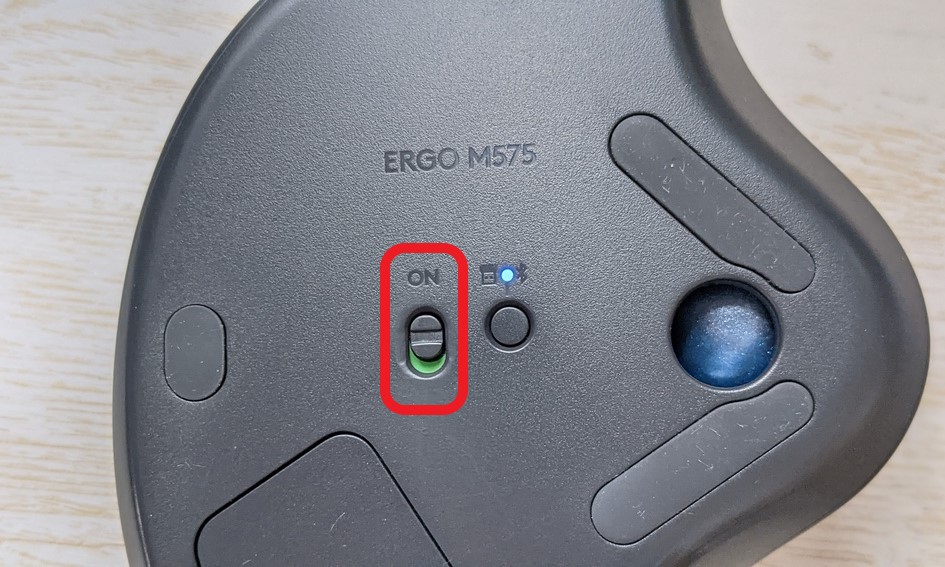
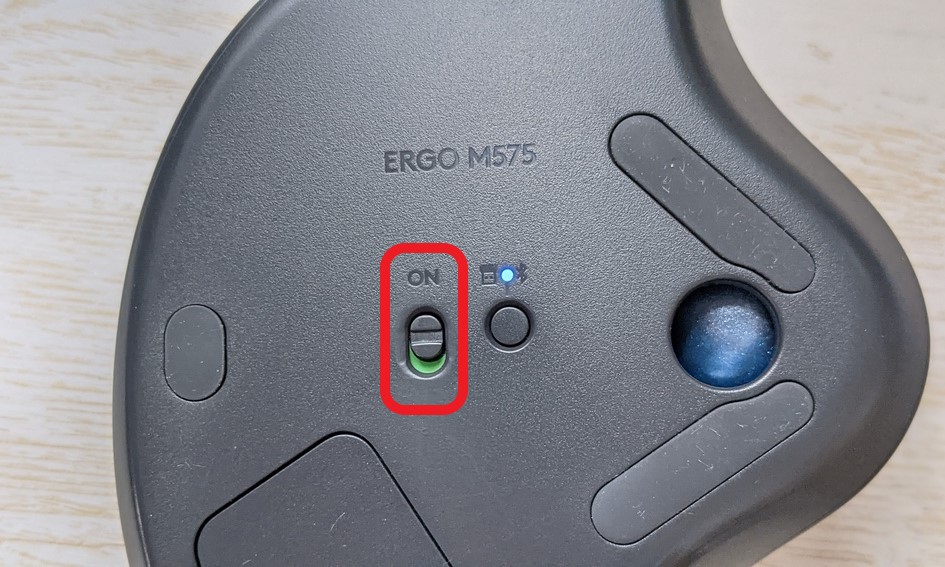
使う時は電源ON、使い終わったら電池節約のために電源OFFを心がけると良いです。
この対処方法も簡単、電源を入れる。以上。
ERGO M575が接続できない場合の原因と対処法 -Unifyingレシーバー接続編-
次はUnifyingレシーバーで接続しようとしたのに動かない場合の対処方法の解説です。
原因①:接続モードがBluetooth接続になっている




ERGO M575は、Unifyingレシーバー接続とBluetooth接続の2種類接続方法がありますが、
自動で切り替わってくれないので手動で接続方法を切り替える必要があります。
本体裏面にあるボタンを押すと上に付いているランプが点灯します。
青いランプならBluetooth接続モード、白ならUnifyingレシーバー接続モードですので、
白いランプが点灯している状態にしてください。



そもそもランプが点灯しない場合は電池切れの可能性があるので注意!
原因②:UnifyingレシーバーがPCに接続されてない


Unifyingレシーバー接続するにはUnifyingレシーバーがPCに接続されてないとどうしようもないです。
ちゃんと刺さっているか確認しましょう。
また、Unifyingレシーバーを刺しているつもりで別のUSBレシーバーを刺していないかも念のためチェック。


Unifyingレシーバーは表面にオレンジのロゴがあり、側面にはLogiと書かれているので分かりやすいです。
Unifyingレシーバーは刺さってるし他に原因も考えられない場合、
今刺しているUSBポート以外の所に刺してみるのもいいかもしれないです。
USBポートの接触不良や故障の場合もあるので念のために試してみると良いと思います。
原因③:マウスのペアリング設定がされていない
案外忘れがちですが、Unifyingレシーバーとのペアリング設定がされてない場合も動きません。
Unifyingレシーバーを新しくしたら動かなくなった!という人はペアリング設定をしましょう。


ERGO M575が接続できない場合の原因と対処法 -Bluetooth接続編-
最後にBluetoothで接続しようとしたのに動かない場合の対処方法の解説です。



PC側の設定が必要なので画像多めで解説してきます!
原因①:接続モードがUnifyingレシーバー接続になっている




Unifyingレシーバー接続できないのと逆パターンですね。
電源をONにした状態で本体裏面にあるボタンを押し、
青いランプが点灯している状態にしてください。
原因②:PC側のBluetoothが無効になっている
Windows10では、Bluetoothを有効にするか無効にするか設定できます。(Windows11も同様)
Bluetoothが無効になっている場合は接続できないので注意。
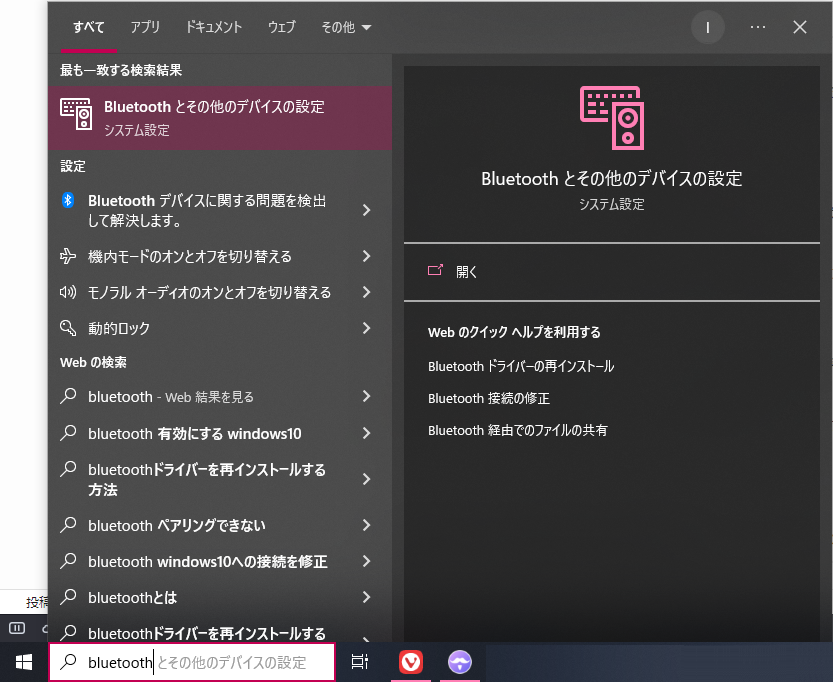
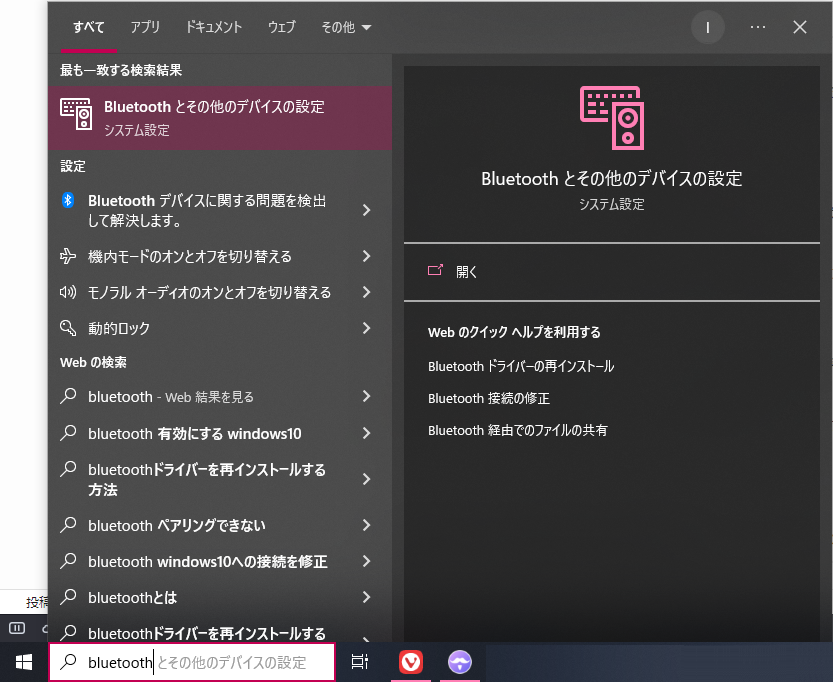
画面左下、スタートボタン(Windowsマーク)の隣にある検索ボックスをクリックし、
bluetoothと入力するBluetoothとその他デバイスの設定という項目が表示されるのでクリックし、設定画面を表示させます。
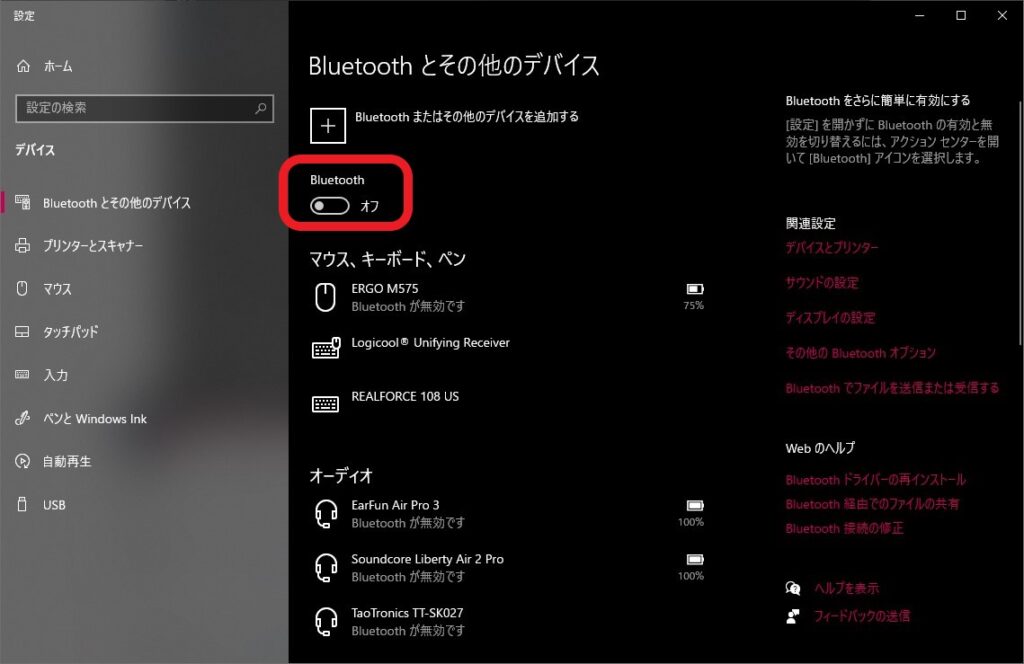
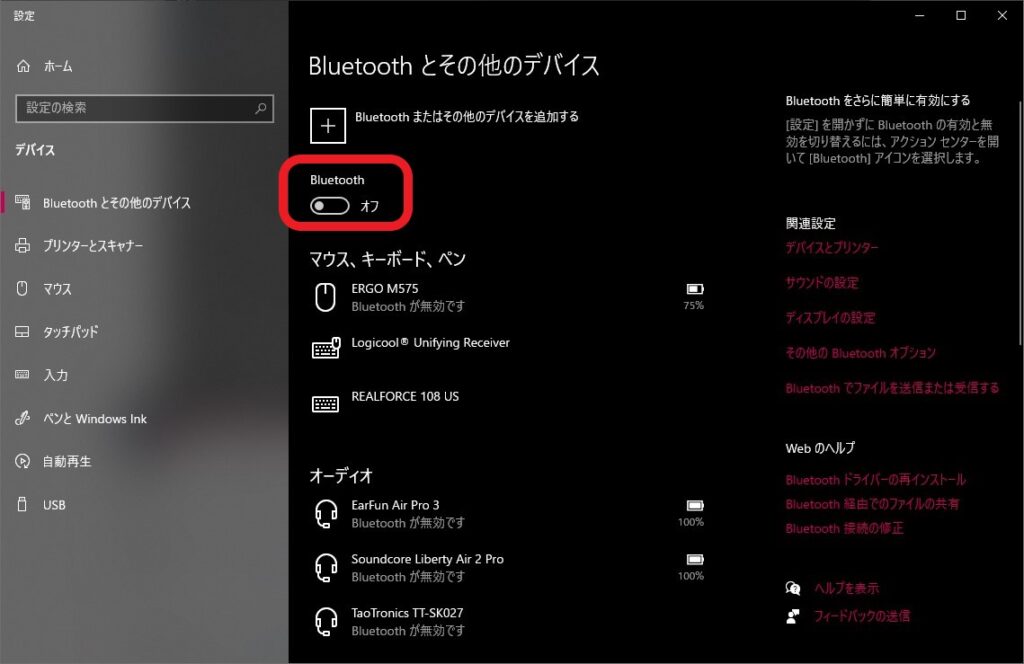
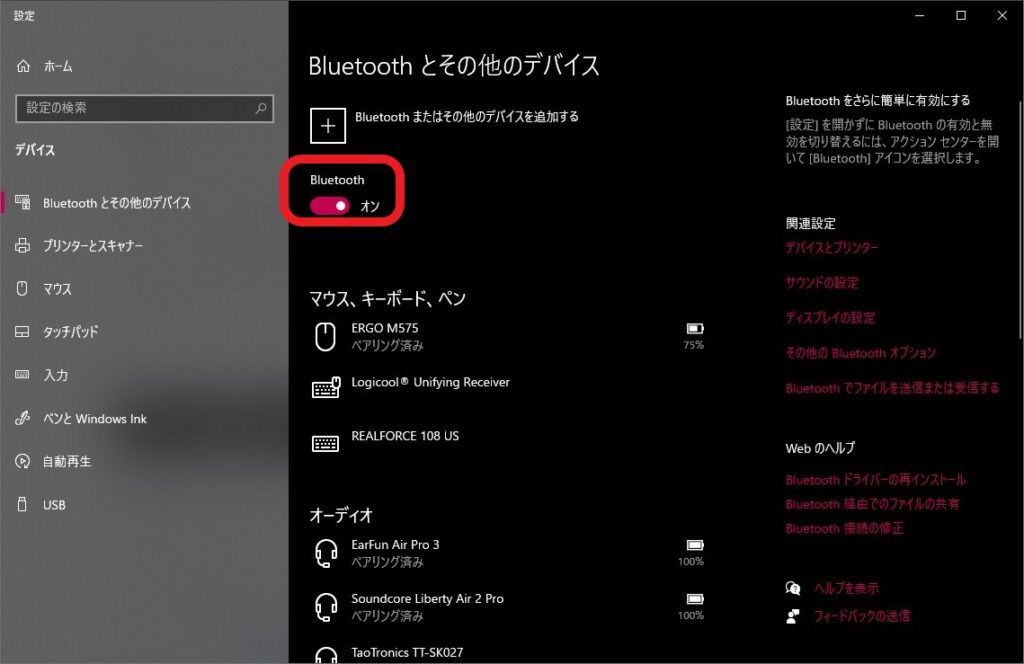
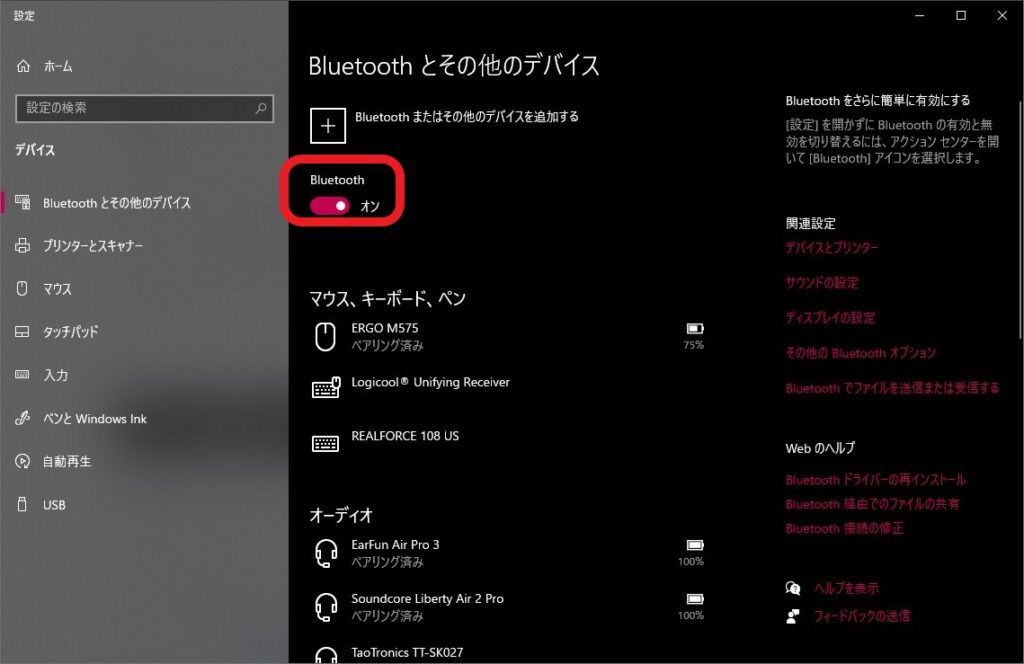
画像の赤枠のBluetoothがオフになっている場合は隣の切り替えボタンをクリックし、オンにしてください。
原因③:PCにERGO M575が追加(ペアリング)されていない
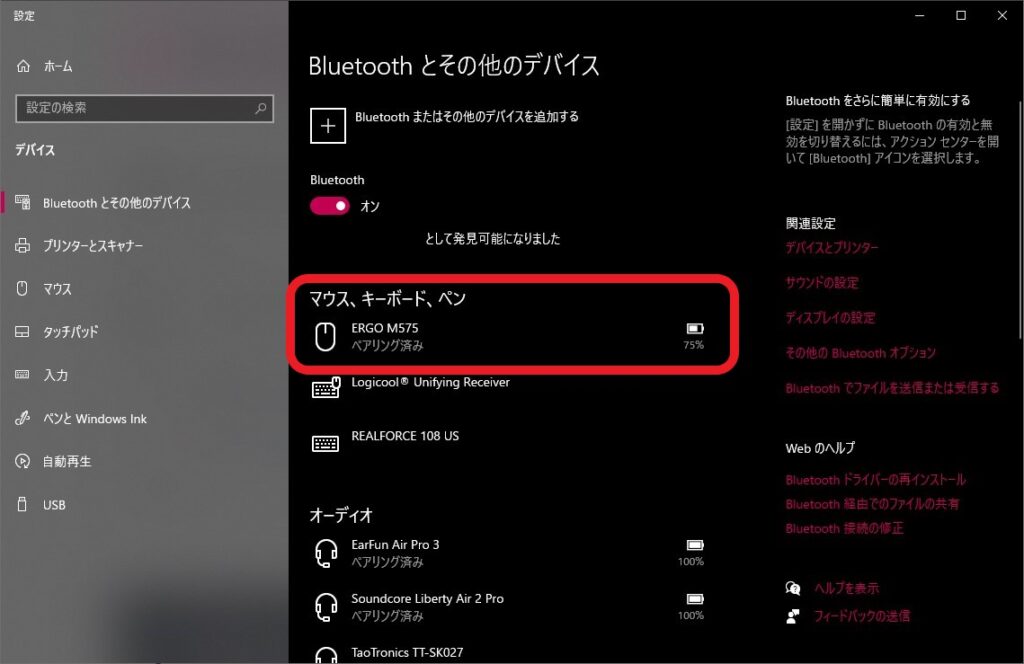
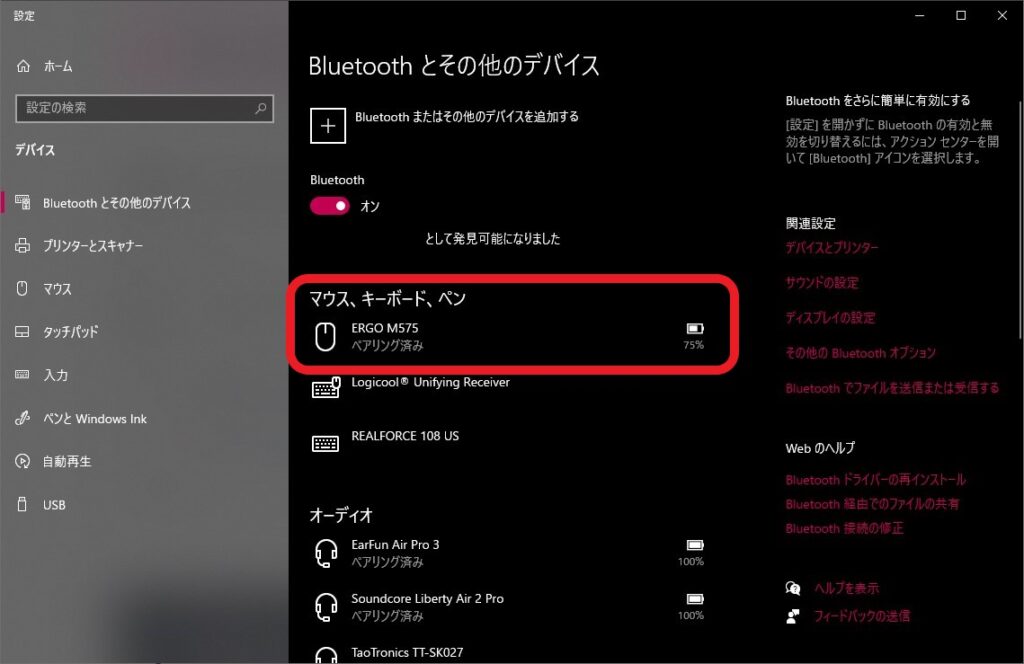
Bluetoothが有効になっていても、PCにERGO M575が追加(ペアリング)されてない場合も動きません。
原因②で開いたBluetoothとその他デバイスの設定のマウス、キーボード、ペン項目にERGO M575が表示されているか確認しましょう。
画像のようにERGO M575と、接続済みやペアリング済みと表示されているならOK。
表示されてない場合は”Bluetooth またはその他デバイスを追加する”からERGO M575を追加しましょう。


それでも解決しない場合
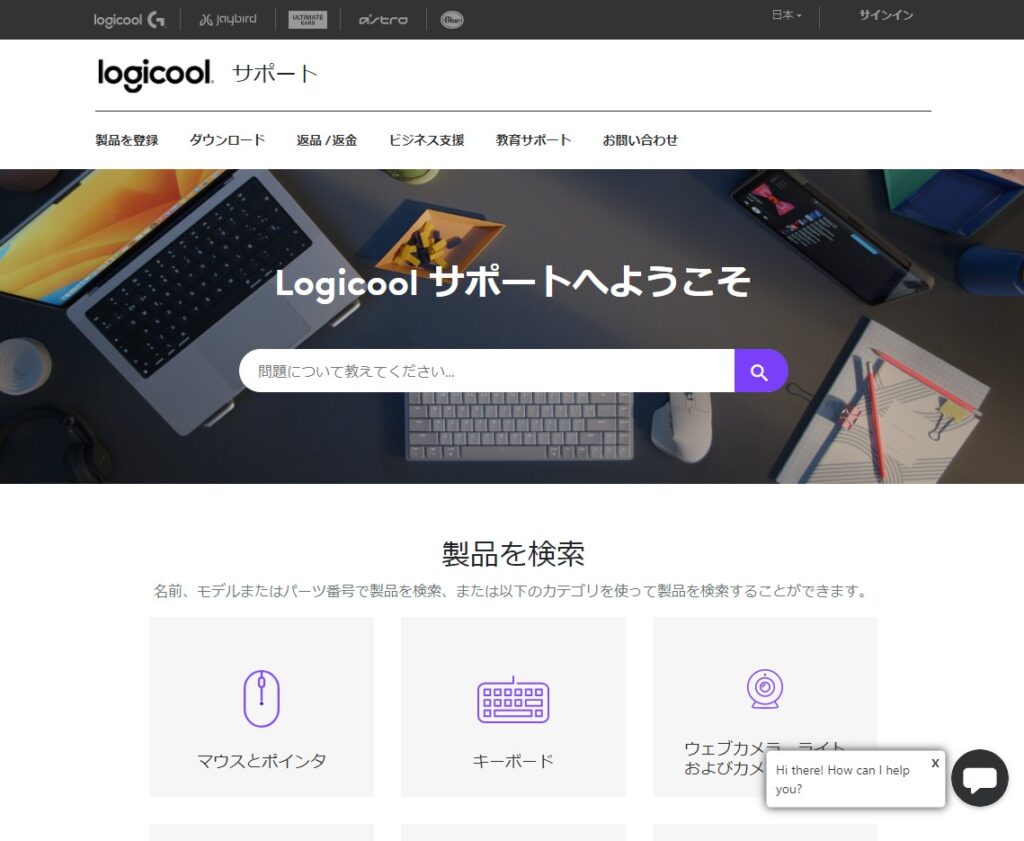
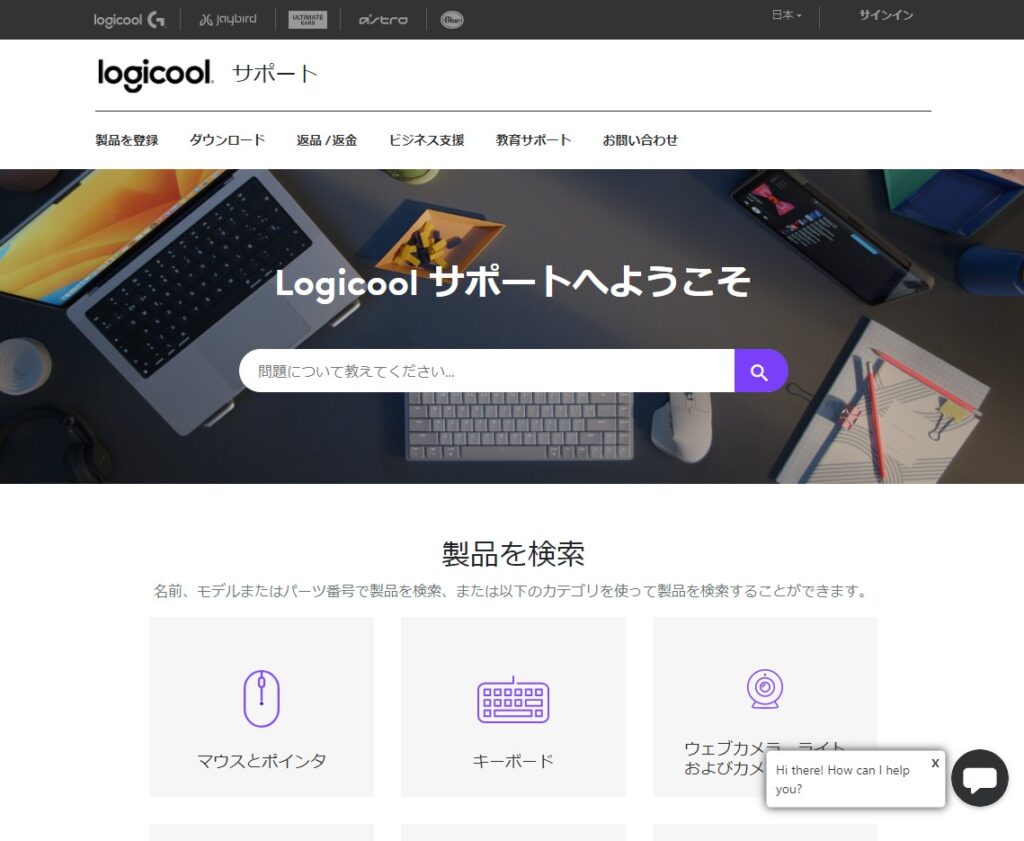
ERGO M575が接続できない場合の原因と対処法を試してみて、それでも動かない場合は初期不良や故障を疑った方が良いかもしれません。
Logicool製品の場合、購入日から1~2年の保証期間が付いてくるので、
怪しいと思ったらLogicool サポートに連絡しましょう。
まとめ 買ったばかりなら初期不良、今まで使えてたなら電池or故障を疑おう
色々な原因をまとめてみましたが解決したでしょうか?
買ったばかりでちゃんと設定しているなら初期不良の可能性がかなりありますし、
昨日まで問題なく使えていたのに急に使えなくなった場合は、電池切れか故障してしまったんじゃないのかなと思います。
初期不良、故障の場合はひとまずLogicool サポートに連絡し、交換や修理などの対応をしてもらうのが良いですね。
また、今まで使っていたPCと違うPCで使おうとしたら動かなかった場合は接続設定が正常に行われてない可能性があります。
その場合は設定をきちんと行えば問題なく接続できるはずなので、
焦らず設定の見直しをしてみてください。
以上、Nao(@NFRlog)でした。













