
こんにちは、NFR(@NFRlog)です。
プログラマーをはじめとしたデスクワーカーのパフォーマンスアップに欠かせないのは、
大きなディスプレイと快適な操作性を提供してくれるマウス、キーボードだと思っています。
ディスプレイが大きければ一度に見れる情報量も多くなり、
使いやすいマウスやキーボードは作業スピード向上につながります。
ノートPC内臓のディスプレイやキーボードを使っていて、パフォーマンスが悪いと感じているなら、
さっさとノートPCを閉じて外部ディスプレイにつなげましょう。
ディスプレイサイズと共に世界が広がります。
この記事で分かる事
- クラムシェルモードのメリット
- クラムシェルモードのデメリット
- クラムシェルモード時にオススメのアイテム
クラムシェルモードのメリット
大画面で操作できる(デュアルディスプレイも可能)
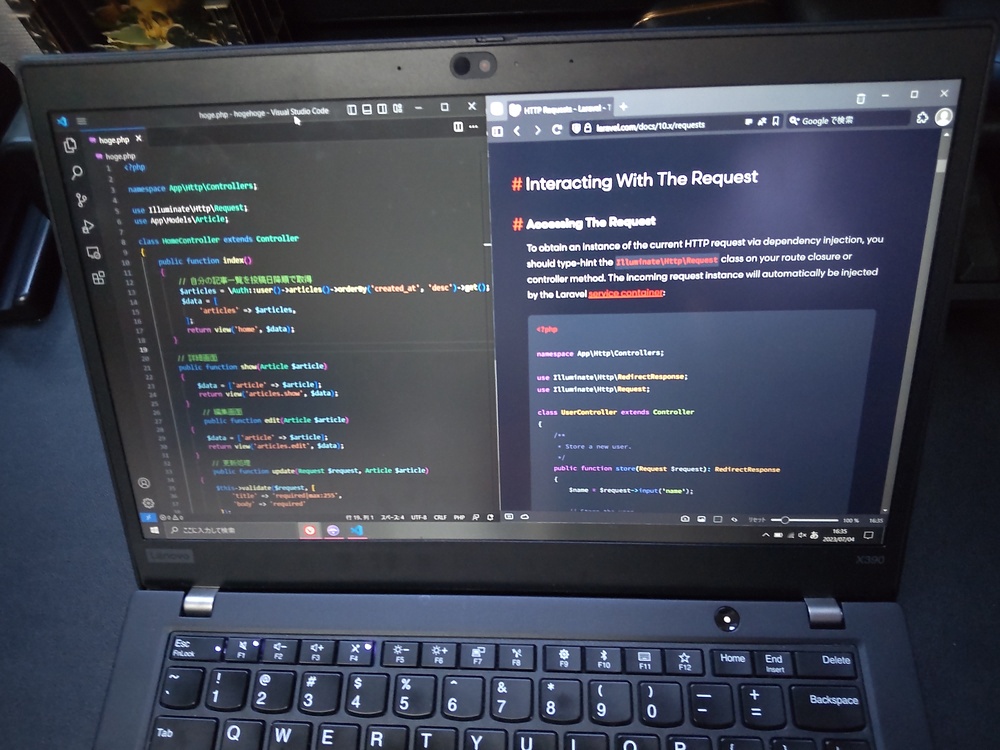
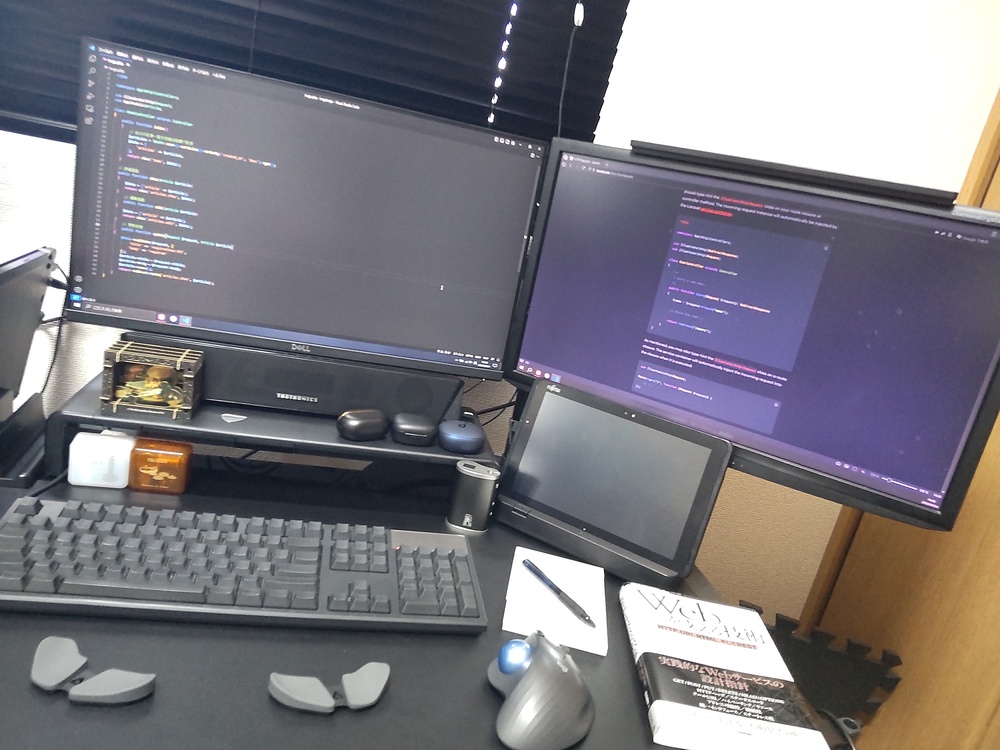
一番のメリットと言っても過言ではないと思います。
会社から支給されるノートPCだと画面サイズは大体13インチ、大きくても15インチ程度です。
画面サイズが小さいとウィンドウを2つ並べての作業が結構やりにくかったりします。
長い文章やコードがあると折り返しが発生してしまい、可読性が一気に悪くなります。
しかし外部ディスプレイなら27インチの大型ディスプレイだろうと、34インチレベルの湾曲ワイドディスプレイだろうと好きなディスプレイを使えるので、
画面広々、ウィンドウ3つ4つならべても余裕余裕。パフォーマンスアップ間違いなし。
複数の画面出力ポートがあればデュアルディスプレイも可能なのも嬉しいですね。
僕は23インチディスプレイ×2枚で運用してます。
好きなキーボードやマウスを使える

ディスプレイ以外に、キーボードやマウスも好きな物を使えます。
ノートPCによっては、キーボードが打ちにくかったりテンキーが無くて不便だったりしますが、
自分の使いやすいキーボードを使えるので、
REALFORCEでもHHKBでも自作キーボードでも自由です。
マウスも同じですね。トラックボールマウスはいいぞ。
その他にもリストレストだって使えちゃう。やったね。
実際問題、ノートPCについているキーボードやトラックバッドは小さいので、
ちょっと扱いづらいし長時間使用していると肩こりの原因にもなるんですよね。
1日最低8時間PCで作業し続ける我々プログラマーは、自分が快適に思える環境を作るべきだと思います。
そのために作業しやすいキーボードやマウスは必須。
デスクを広く使える


ノートPCは一番手前にトラックパッドがあり、その奥にキーボード、ディスプレイと並んでいて結構奥行きがあります。
そうなるとどうしてもデスクが狭くなっちゃいますよね。
クラムシェルモードにしてノートPC本体をデスクの端に立てかけておけばデスクが結構広く感じます。
キーボードとマウスを横に並べリストレストを置き、
何ならディスプレイの前にタブレットを置いちゃって動画を見ながら作業しちゃう
そんな事も可能になります。
デスクのゆとりは心のゆとりですよ先生。
クラムシェルモードのデメリット
電源を入れる時面倒
機種にもよりますが電源ボタンはだいたいキーボードの右上にあるので、
ノートPCを閉じたままだと電源ボタンを押せません。
ですので、起動させたい場合は一度ノートPCを開いて電源ボタンを押してまた閉じて元の位置に戻す
といった面倒な工程が発生します。
その手間が嫌なら電源は落とさずにスリープモードにしておく方法もありますが…
ちょっと専門的な話になりますが、BIOS設定をいじれる人なら、
Config,PowerなどにPower on with AC attachedやWAKE ON ACといった項目があると思いますので、
デフォルトのDisable(無効)からEnable(有効)に替えてあげれば、
充電ケーブルを差し込み、通電したタイミングで自動的にPCが起動するようになります。
BIOSの設定は機種によって異なるので、設定方法の説明は省略させてください。
Wake On LANを使ってる?やるじゃん。
スペックによっては発熱が酷くなる
しょうがない事ですが、デカい外部ディスプレイに接続して描画処理を頑張らせてるため、スペックによってはかなり発熱するようになります。
デュアルディスプレイにした場合はなおさら。
冬場は暖かくていいかもしれませんが夏の時期はしんどいです。
そもそも熱暴走の可能性も高まりますし、PC自体の寿命が縮む可能性もありますので、
低スぺPCだけど27インチのデュアルディスプレイにしてやったぜ!
なんて事はしない方がいいですね。PCに思いやりを。
マウスやキーボード、ディスプレイを用意する必要がある
当たり前ですがノートPCを閉じて使うため、操作するデバイスやディスプレイを用意する必要があります。
念能力で画面透視はできませんし、超能力を開花させてもPCを操作できません。
既に持っている人なら問題ないですが、
家にはノートPC以外のPC用品はありません!
なんて人は色々そろえる必要があるので費用が掛かってしまいます。
最低限以下の物を用意する必要があります。
- ディスプレイ(23インチ以上がオススメ)
- キーボード
- マウス
ディスプレイは23インチ程度の物なら2万円前後、
キーボードやマウスは安ければどちらも2,000円程度で購入できますが、
こだわりだしたらキリが無いので注意が必要ですね。
クラムシェルモードをするときにおすすめのアイテム
クラムシェルモードをするときに必要な物の中から、コスパが良い物や使い勝手がよく気に入ってるアイテムを紹介します。
PCスタンド
VAYDEER ノートPCスタンド
クラムシェルモード時、ノートPCを縦置きするのに必要です。
平置きすると邪魔になりますからね。
VAYDEERのノートPCスタンドはノートPCとの接地面にシリコン製のクッションが付いており、
ノートPC本体に傷が付かないようになってます。
コスパも良好。オススメ。

モニター
Dell SE2422H 23.8インチ モニター ディスプレイ
職場で使っているディスプレイがコチラ。
他のDell製品だと2万円超える事が多いですがこちらはAmazonなら18,000円程度。
Dell製なので性能や映りも全く問題なし。
マウス
バッファロー マウス 無線 ワイヤレス 5ボタン
wifiルーターでおなじみバッファローのめちゃ安マウス。
ワイヤレスかつ5ボタンなのに1,000円しないレベル。やるじゃん。
ロジクール ワイヤレスマウス トラックボール M575
個人的に超おすすめなトラックボールマウス。
トラックボールマウス初心者にもおすすめできます。
ちゃんと操作できるか不安?大丈夫、僕は2日で慣れた。

キーボード
ロジクール ワイヤレスキーボード K295GP
Amazon売れ筋ランキングで常に1位な気がする、ロジクールの静音ワイヤレスキーボード。
安価ながら打ちやすいし打感もいい感じです。
嫁ちゃんが愛用してます。
REALFORCE R3SB13 英語配列
プログラマーなら黙って英語配列。
僕が使っているREALFORCE R2は生産終了したようなので後継機種をおすすめとしてあげます。
コトコトした心地良い打鍵感で気持ち良くタイプできます。
Arteck 2.4G ワイヤレスキーボード 英語配列 HW192
僕がサブで使っているワイヤレスキーボード。
US配列かつワイヤレス、おまけにテンキー付きのフルキーボードなのに結構安い!
打鍵感はちょっと不満が出てきたりしてますが、この安さなら許しちゃう。


















