こんにちは、NFR(@NFRlog)です。
プログラマーの悩みと言えば”終わらないコーディング”と”テスト工程ですり抜けた謎バグ”、”不真面目なベンダー”、”言った言ってないでうだうだ文句を言うクライアント”…
様々あると思いますが、誰しもが1度は気になった事と言えば眼精疲労やそれに伴う頭痛だと思います。
プログラマー以外でも、PCを長時間使う人は眼精疲労で悩んでる人はかなり多いと思います。
PC作業時の眼精疲労に悩んでる皆々様、
モニターライト買え!!!
BenQ ScreenBar Halo買え!!!!
僕も例にもれず眼精疲労に悩まされていましたが、モニターライトを導入してからかなり軽減されました。
今回はそんなPCヘビーユーザーの必需品、だけど皆使ってない、モニターライト BenQ ScreenBar Haloをレビューしていきます。
BenQ ScreenBar Halo 概要
スペック
| サイズ | 50 x 9.47 x 9.71cm(ライト本体) 7.4 x 7.4 x 3.84 cm(リモコン) |
|---|---|
| 重さ | 800g (ライト本体) 190g(電池込みリモコン) |
| 電源入力 | 5V, 1.3A, USB A |
| リモコン電源 | 単4型電池 x 3 |
| 対応モニターの厚み | 一般モニター:0.7-6㎝ 曲面モニター:0.7-4㎝ |
| 曲面モニター対応 | 1000R-1800R |
| 照度範囲 (500ルクスの場合) | 40 x 63 cm |
| 色温度 | 2700K~6500K |
| 照度 | > 800ルクス(中央照度) |
| ライト本体調整角度 | 35度 |
ScreenBar Plus/ScreenBarと比較
| ScreenBar Halo | ScreenBar Plus | ScreenBar | |
|---|---|---|---|
| 操作方法 | 無線リモコン | 有線リモコン | 本体タッチ式 |
| 対応モニターの厚み | 一般モニター:0.7-6㎝ 曲面モニター:0.7-4㎝ | 1-3cm | 1-3cm |
| 背面ライト | 〇 | × | × |
| ライト本体調整角度 | 35度 | 20度 | 20度 |
| 照度範囲 (500ルクスの場合) | 40 x 63 cm | 30 x 60 cm | 30 x 60 cm |
| 照度調整 | 連続照度調整 | 15段階調整 | 15段階調整 |
| 参考価格 Amazon | 19,900円 | 15,900円 | 12,900円 |
それぞれの大きな違いは操作方法ですね。
ScreenBar Haloなら無線リモコンですが、ScreenBar Plusだと有線リモコンになってしまいます。
ScreenBarは本体タッチ式なので操作がちょっと億劫に感じそうです。
しかし価格は圧倒的にScreenBarが安いので、なるべく安い物をと考えているならScreenBarの選択肢もアリ。
いつも同じ光量なら操作する頻度もかなり少ないですし、背面ライトは間接照明的な役割が大きいように感じたので。
逆に、ScreenBar HaloとScreenBar Plusなら圧倒的にScreenBar Haloだと思います。
リモコンが有線タイプだと万が一断線したときのリスクが大きいですし、リモコンの置ける範囲も限られてしまうので。
外観


外箱と中身はこんな感じでかなり高級感が漂ってて開ける時ワクワクしました。
本体は長いので保存するとき用で外箱は保管しておいた方が良いと思います。雑に保管して壊れたらもったいない。
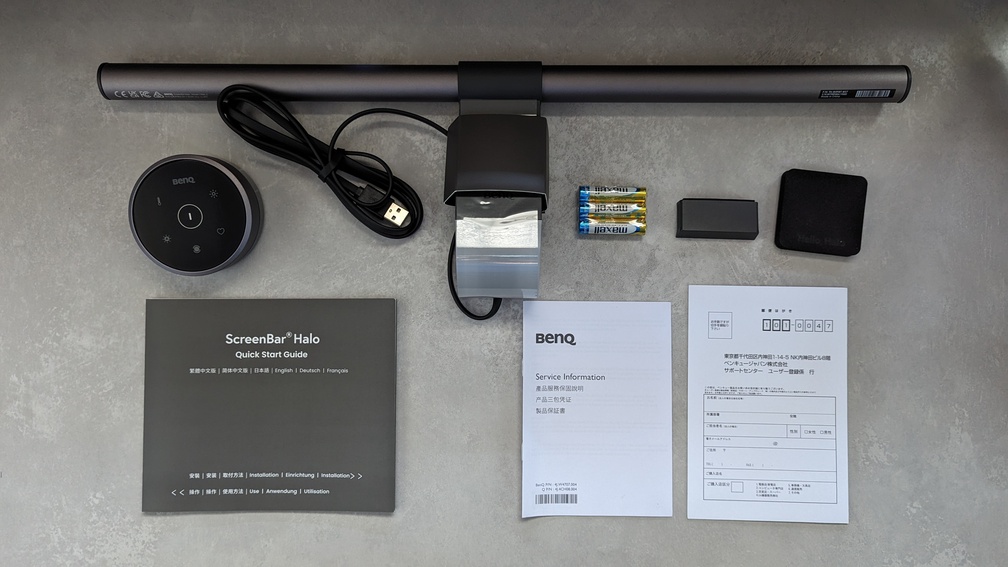
中身は以下の通り。
ScreenBar Halo本体
無線リモコン
リモコン用単四電池
湾曲モニター用アタッチメント
すべり止めクッション
書類(クイックスタートガイド/説明書/保証書)
湾曲モニターに取り付ける場合は専用アタッチメントを使うことで湾曲部分と本体が被らなくなるそうです。
アタッチメントは別売りではなく同封されているので、湾曲モニターユーザーでも気兼ねなく買えますね。
すべり止めクッションは、本体を設置しづらいモニターに使うと良さそうですが出番は少なそう。

本体正面はサラサラなしぼ加工で高級感漂ってます。
操作はリモコンのみで行えるため、本体側にボタンなどはありません。

ライトの中央部には自動調光の際に使うセンサーが付いています。
このセンサーがあるため、中央部分にライトはありませんがあまり気にならなかったですね。

バックライトはホタルみたいに本体のお尻に付いています。
ちなみに、電源用のUSBケーブルは本体に装着されているため、断線しないように気を付けましょう。
正直ケーブルは別付けにしておいて欲しかったですね。断線したときの損害が大きすぎる…


無線リモコンは高級感漂うツルツル表面。裏面はすべり止めが付いています。
指紋は付きやすいように感じたので、気になる人はスマホクリーナーなど使いましょう。


裏面は蓋になっており、爪をひっかけて開けると電池ボックスになっています。
ケースは結構ギチギチなので、電池は真ん中から入れないとちゃんと入れられないです。注意。
BenQ ScreenBar Halo 注目ポイント
モニターに光が映り込まない非対称ライト



BenQ ScreenBarシリーズは、モニターへの光の映り込みが軽減される非対称ライト設計となっています。
実際使ってみるとよくわかりますが、画面への光の映り込みが全く無いです。
モニターにライトの光が映り込むとそこだけめっちゃ見えにくくストレスですが、これならストレスフリー。
ちなみに特許取得済みらしいです。やるじゃんBenQ。
ライトの角度調整も可能なので手元をしっかり照らすこともできます。
背面ライト付き

ScreenBar HaloはScreenBarで唯一背面ライトが搭載されています。
背面ライトのメリットとしては部屋を暗くしてモニターを見る場合の目の負担を減らせること。
物心つく頃から「テレビを見る時は部屋を明るくして見よう!」と言われ続けている通り、
周囲が暗くモニターだけ明るいと目の疲れが凄まじいですが、背面ライトによりモニターの周囲も照らせるので目の負担が減るわけですね。
リビングでPCを使っている人なんかは家族が寝た後は部屋のライト消して暗い状態で作業していると思いますが、そんな人にもピッタリです。
あと間接照明として使えるのでオシャレデスクにもなる。オシャレデスクにしたいならとりあえずモニター裏照らしとけ。
進化した無線リモコン

| リモコン操作方法 | |
| 電源 | ライトのオン/オフ切り替え |
|---|---|
| 光量調整 | 光量調整ボタンタッチ後、側面を回して調節 |
| 色温度調整 | 色温度調整ボタンタッチ後、側面を回して調節 |
| ライトモード切替 | フロントのみ/背面のみ/両方 を切り替え |
| 自動調光 | デスク上が500ルクスになるように自動で調整 |
| お気に入り(呼び出し/登録) | タッチでお気に入り設定呼び出し 長押しすることで現在の光量/色温度をお気に入りに登録 |
リモコンはタッチと側面を回転させて操作します。
レスポンスは非常によく、ぱっと見でどのボタンがどの機能なのか分かりやすくなっています。
側面の回転も結構スムーズで、カチカチ音がしないのも好印象。
ちなみに、現在のScreenBar Haloのリモコンは改良されており、視認性と操作性が向上しています。
初期型のリモコンだと、スタンバイ状態の場合操作する前に手をかざす必要があったようで不便というレビューを多く目にしましたが、
新型のリモコンは手をかざさずにそのままボタン操作ができるようになっています。
BenQ ScreenBar Halo を設置してみた


普段使用しているメインディスプレイのDell 24インチモニターにScreenBar Haloを取り付けてみました。
セッティング方法は非常に単純で、モニターに本体を取り付けてUSBケーブルをつなげるだけ。
ScreenBar Halo本体と無線リモコンはあらかじめペアリングされているようなので、リモコン側の設定は特に必要ありませんでした。電池入れるだけ。
取付終わったら光量などの調整や本体角度を調整するだけ。
参考までに色味や角度を変えた場合のデスクの見え方を撮ってみました。

まずライトを真下にした場合。
キーボードの上部くらいが一番明るくなっていますが、正直これだとキーボード全体が明るくならないので微妙。

ちょっとライトに角度を付けるとキーボード全体が明るくなりました。
普段使うならこんな感じでキーボード全体が明るくなるようにセッティングすると目が疲れにくいです。

逆に角度をつけすぎるとキーボードより下側が照らされてる状態になります。
こうやって見てみると角度を付けない場合と、最大まで角度を付けた場合だと光の当たり方がかなり違うことがわかると思います。
角度調整は無段階に調整できるので、自分のデスクに合った光の当て方を考えるとより快適に使用できます。
というか必ず角度調整したほうがいいです。
せっかく高い金出して買ったんだから最高の状態で使わないともったいない。


色温度を調整するとこんな感じで雰囲気が変わります。
暖色にして柔らかいリラックスモードに、寒色にする事で仕事集中モードに意識を変えたりできますね。
僕は基本的に仕事中は寒色、ブログ書いたりゲームしてるときは暖色で調整しています。



また、それぞれのライトモードでの雰囲気はこんな感じです。
僕は普段フロントライトのみ点灯させて使っていて、デスク写真撮るときなんかは両方点灯させて雰囲気出してます。
BenQ ScreenBar Haloを実際に使ってみた
まじで目が疲れない
本業はプログラマーなので休憩時間以外ずっとPCで作業していますが、まーじで目が疲れなくなりました。
明るい画面 ⇔ 画面より暗めの手元のキーボードを行ったり来たり見ていると目の疲れや頭痛が発生するのですが、
手元も明るくなったことで目の負荷が減ったように感じます。
イメージとして、暗い場所から明るい場所に出た時の目がきゅってする感じ、アレが無くなりました。
眼精疲労やそれにつられて発生する頭痛に悩まされてる人は絶対使った方がいいですよ。
自動調光機能が便利
厚生労働省のガイドラインによると机上は照度300ルクス以上が望ましいとなっています。
しかし、300ルクスって言われてもどの程度か分からないので、自動で明るさ調整してくれる自動調光機能があるのは便利です。
この自動調光機能では500ルクスの照明環境を維持できるのでデスク上は常に快適。
デスクを使うときは基本的に明るさは自動で、色味だけシーンや気分で変えています。
無線リモコンなので配線を気にする必要なし
有線リモコンだと置ける場所が限られるしなによりコードが邪魔になりがち。
無線リモコンの方が取り回ししやすく断線のリスクもないのでありがたいです。
デスク上を掃除するときもパッとどかしてチャッと戻せます。
BenQ ScreenBar Haloの気になったポイント
高い
Amazon価格で19,900円。たっかい。
特許取得した非対称ライトだったり無線リモコンだったり便利な物には金がかかるって事でしょうか。それにしても高い。
ただまぁ、その分品質はかなりしっかりしていると感じました。
19,900円払うのはちょっと…という人は無線リモコンや背面ライトが無いScreenBar(12,900円)が良いのかなと思います。
リモコンがスタンバイ状態だとツマミ操作ができない
ちょっと不便に思ったポイント。
ツマミで色温度や光量調整する場合は一度ボタンにタッチしてリモコンを起動させる必要があります。
僕は気分で色温度を変えているので、ボタンタッチしなくてもツマミ操作できれば楽になったのに…と思いました。
まとめ 1度使ったら手放せなくなる快適ライト

今までモニターライトは気になっていたものの、そこまで意味が無いんじゃないかと思っていました。
しかし今回モニターライトを導入したことで眼精疲労は軽減し快適にPC作業ができるようになり驚きました。
モニターライトが有るのと無いのとではかなり違います。
自動調光機能を使えば常に快適なデスク環境を手に入れる事ができ、背面ライトで夜間の作業でも目に優しい。
値段は正直お高めですが、本体の高級感やリモコンのスマートさなどもあり所有感も高まっていい感じ。
デザインや性能、品質からすると十分納得できる値段なのかなと思いました。
全てのPCヘビーユーザーに使って欲しい製品ですね。目は悪くなったらそれまで。大事にしよう。
以上、NFR(@NFRlog)でした。












