こんにちは、NFR(@NFRlog)です。
今回はロジクール MX ERGOがPCに接続(ペアリング)できず、マウスポインターが動かない場合の対処方法をまとめていきます。
使用しているOSはWindows10のため、Windows11やMacでは若干方法が変わるのでご注意ください。
故障や初期不良を除けば単純な原因でマウスが動かない事が多いので、まずは焦らず1つ1つ確認してみてください。

MX ERGOが接続できない場合の原因と対処法 -共通編-
MX ERGOはBluetooth接続、Unifyingレシーバー接続の2パターンで接続できますが、
そのどちらでも起こりえる原因を解説します。
ちょっとした事ですが、うっかり忘れている場合もあるのでまずは確認してみてください。
原因①:電源が入っていない
一番単純な原因ですね。
本体裏面の電源スイッチがONになっているか確認しましょう。


使うときに電源ON、使わないときはバッテリー節約のため電源OFFを忘れずに。
電源が入っている状態でも念のためOFF→ONと切り替えてみてもいいかもしれません。
原因②:バッテリー切れ
今まで使えていたのに急に動かなくなった場合はバッテリー切れの可能性があります。
使い終わったときに電源切るの忘れて次の日バッテリーが無くなってた。なんて事も割とあります。
一番簡単な確認方法は電源をONにした時にLEDランプを見る事。
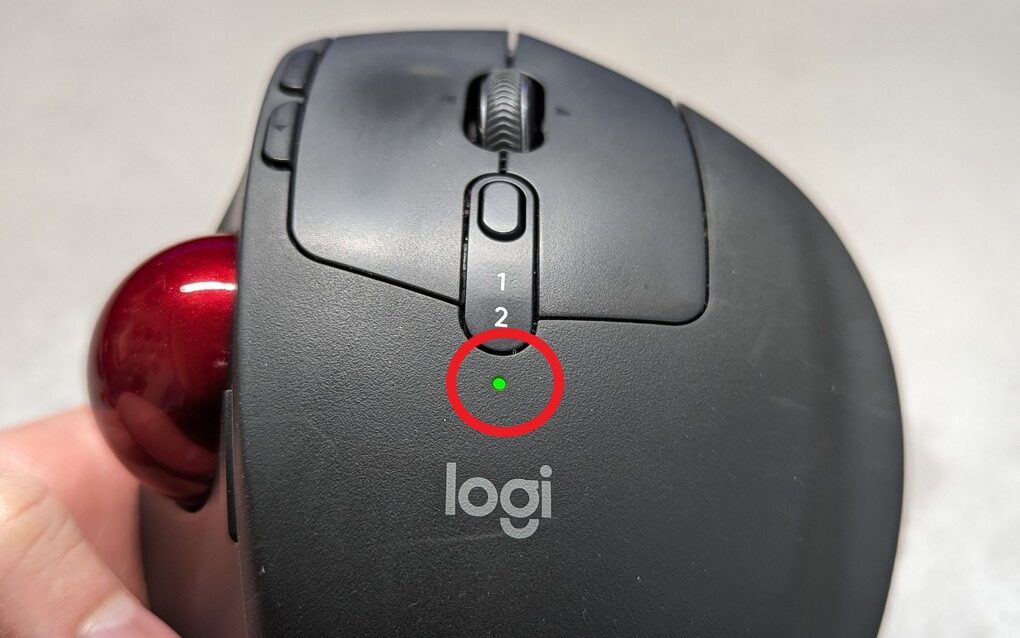
緑なら問題なし、赤なら充電したほうがいいかも、消灯したままならバッテリー切れ。
LEDランプは数秒で消灯してしまうので見逃さないようにご注意を。
MX ERGOは充電式なので、バッテリー切れの場合は充電しましょう。
MX ERGOが接続できない場合の原因と対処法 -Unifyingレシーバー接続編-
次はUnifyingレシーバーで接続しようとしたのに動かない場合の対処方法の解説です。
UnifyingレシーバーはMX ERGO購入時に付属していますが、万が一無くしてしまった時はレシーバー単体で購入可能です。
Bluetooth接続時の解説はコチラ
原因①:接続モードがBluetooth接続になっている
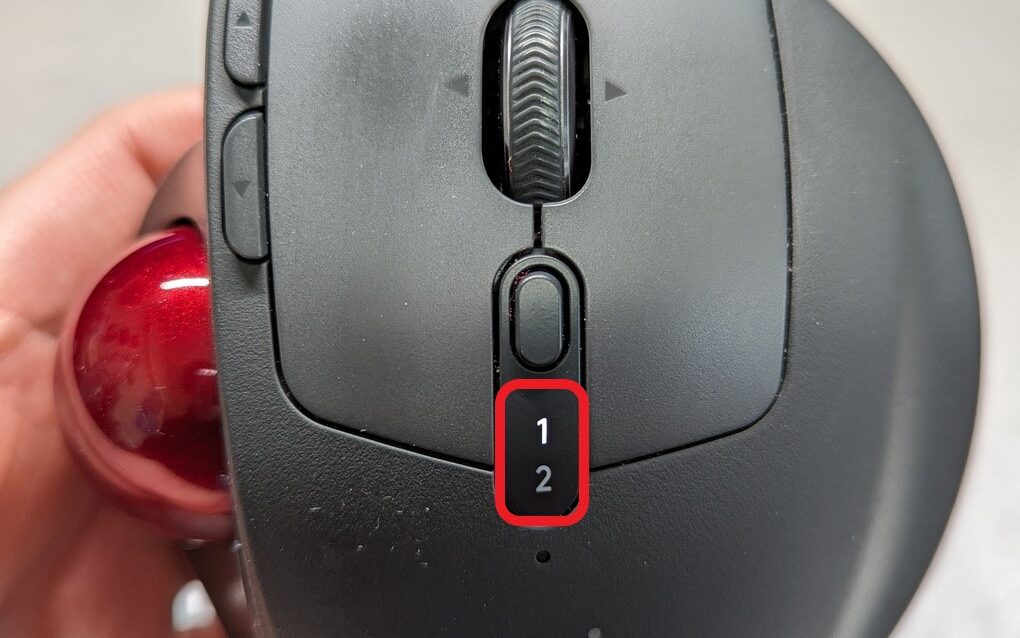
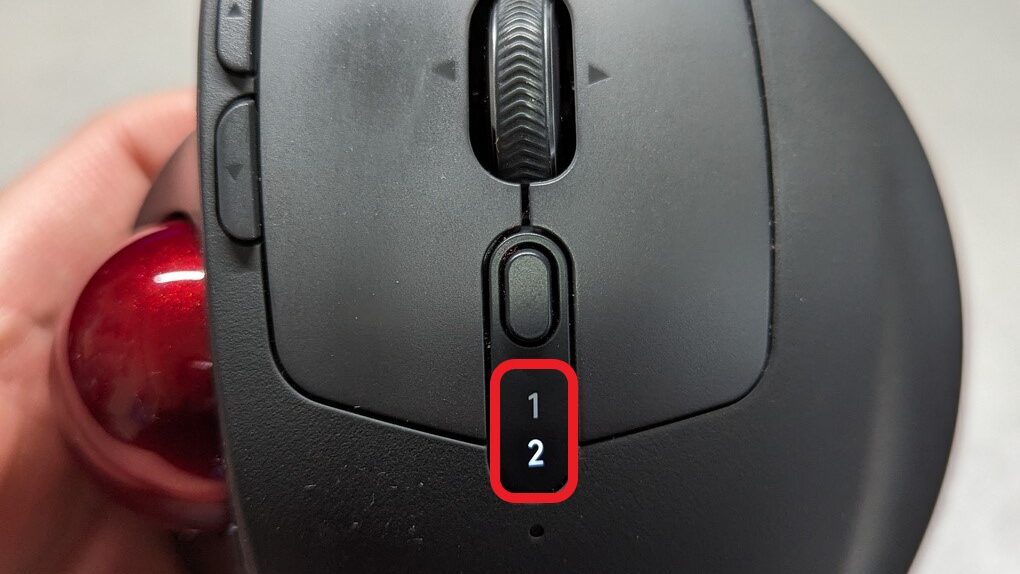
わりとやりがちなミスですが、ボタン1つで接続方法が切り替わってしまうので注意。
マウスホイールの下についているボタン(Easy-switchボタン)が接続切り替えボタンで、その下の1,2のランプが現在の接続方法を示しています。
1がUnifyingレシーバー接続/2がBluetooth接続なので、1が点灯するようにしてください。
 NFR
NFRそもそもランプが点灯しない場合はバッテリー切れの可能性があるので注意!
原因②:UnifyingレシーバーがPCに接続されてない
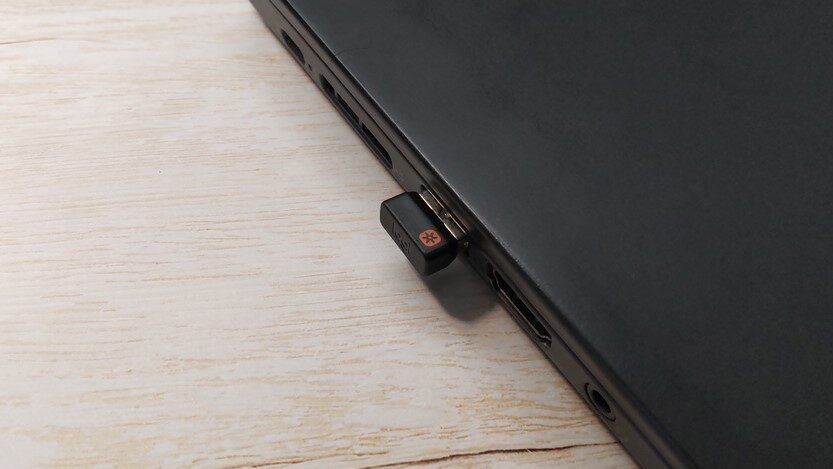
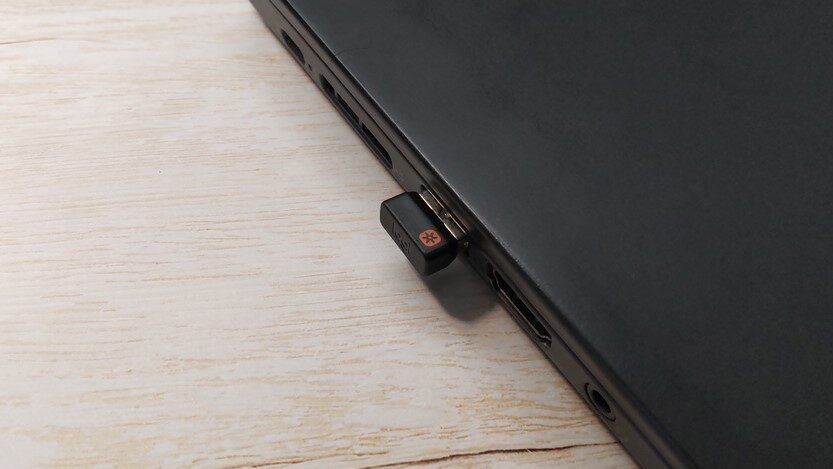
当たり前ですが、Unifyingレシーバー接続するにはUnifyingレシーバーが必須。PCに接続されているか確認しましょう。
また、Unifyingレシーバーを刺しているつもりで別のUSBレシーバーを刺していないかも念のためチェック。


Unifyingレシーバーは表面にオレンジのロゴがあり、側面にはLogiと書かれているので分かりやすいです。
Unifyingレシーバーは刺さってるし他に原因も考えられない場合、
今刺しているUSBポート以外の所に刺してみるのもいいかもしれないです。
USBポートの接触不良や故障の場合もあるので念のために試してみると良いと思います。
原因③:Unifyingレシーバーとのペアリング設定がされていない
基本的にMX ERGO購入時に付属しているレシーバーを使用すればペアリング設定不要ですが、
レシーバーを無くして買い替えたり、付属しているレシーバー以外を使用する場合は別途ペアリング設定が必要になります。
Unifyingレシーバーを買い替えたり、別のマウスで使っていたレシーバーで接続したい場合は下記の記事をチェック。
ERGO M575用のペアリング解説ですが、MX ERGOも同様の方法でUnifyingレシーバー接続可能です。


MX ERGOが接続できない場合の原因と対処法 -Bluetooth接続編-
最後はBluetooth接続時に動かない場合の解説です。
Unifyingレシーバーと違いPC側の操作や設定が必要なので1つずつ確認してみてください。
Unifyingレシーバー接続時の解説はコチラ
原因①:接続モードがUnifyingレシーバー接続になっている
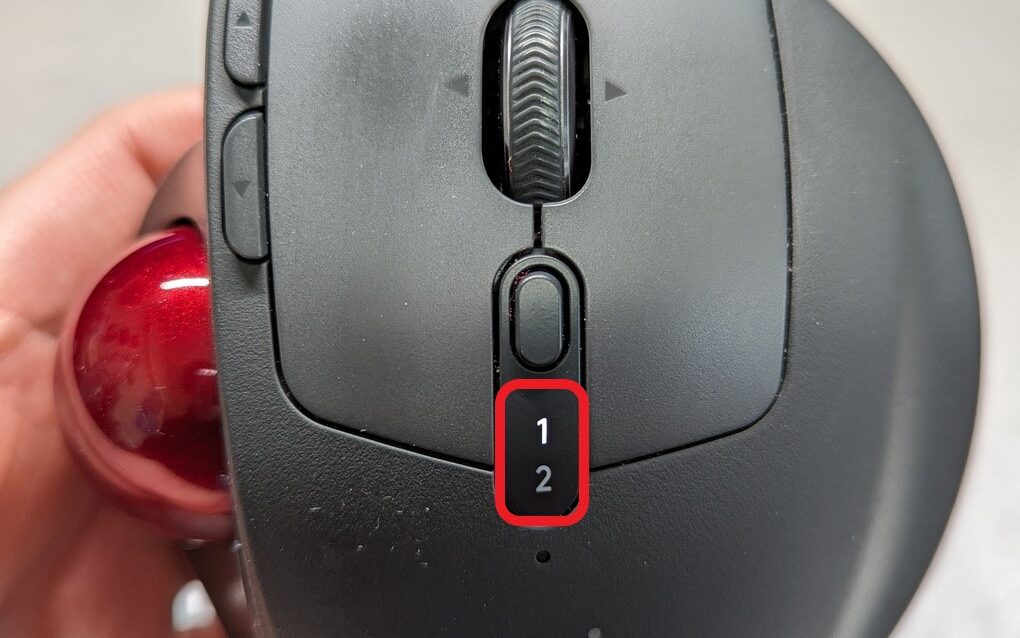
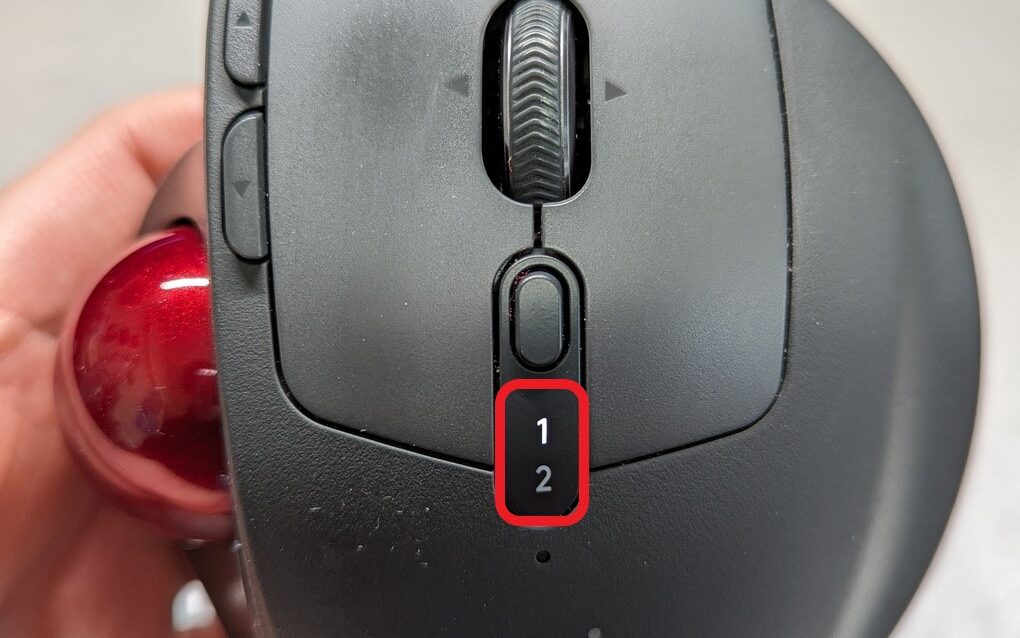
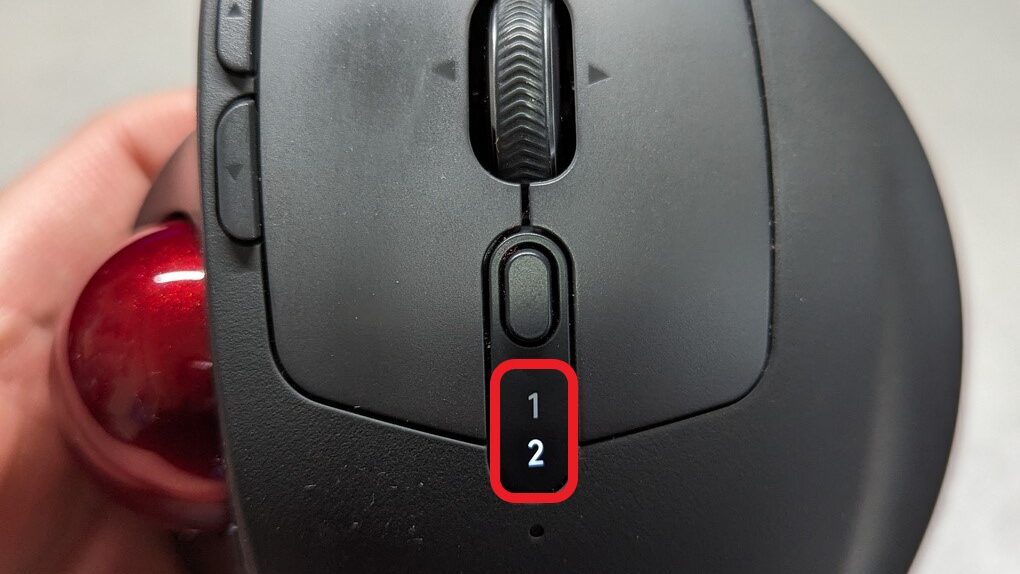
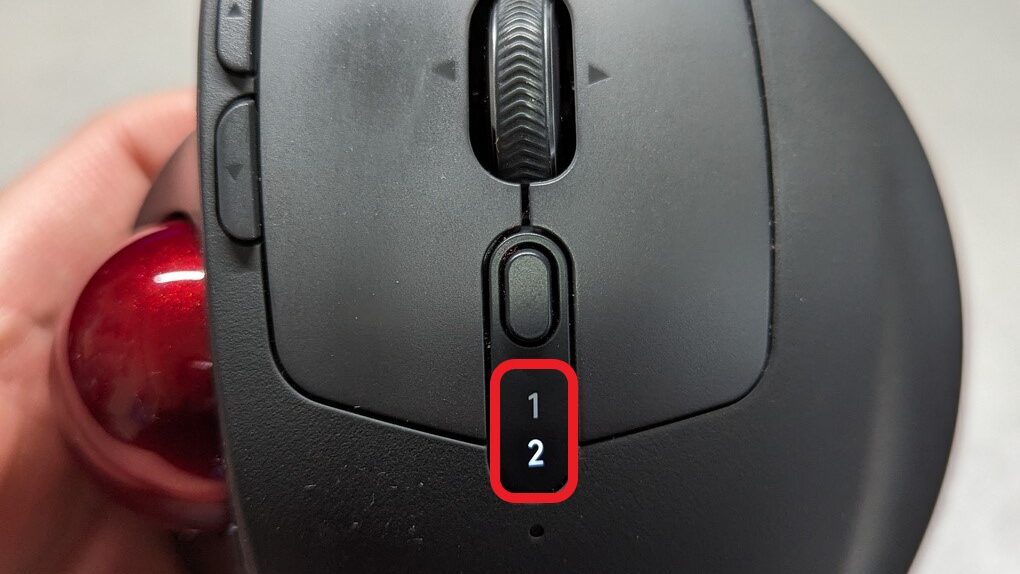
Unifyingレシーバー接続できないのと逆パターンです。
マウスホイール下のEasy-switchボタンを押して2が点灯するようにしてください。
Easy-switchボタンを押してもランプが点灯しない場合は電源がOFFになってるか、バッテリー切れの可能性があります。
原因②:PC側のBluetoothが無効になっている
Windows10やWindows11ではBluetoothを有効にするか無効にするか設定できます。
当たり前ですが、Bluetoothが無効になっている場合はBluetooth接続できないので注意。
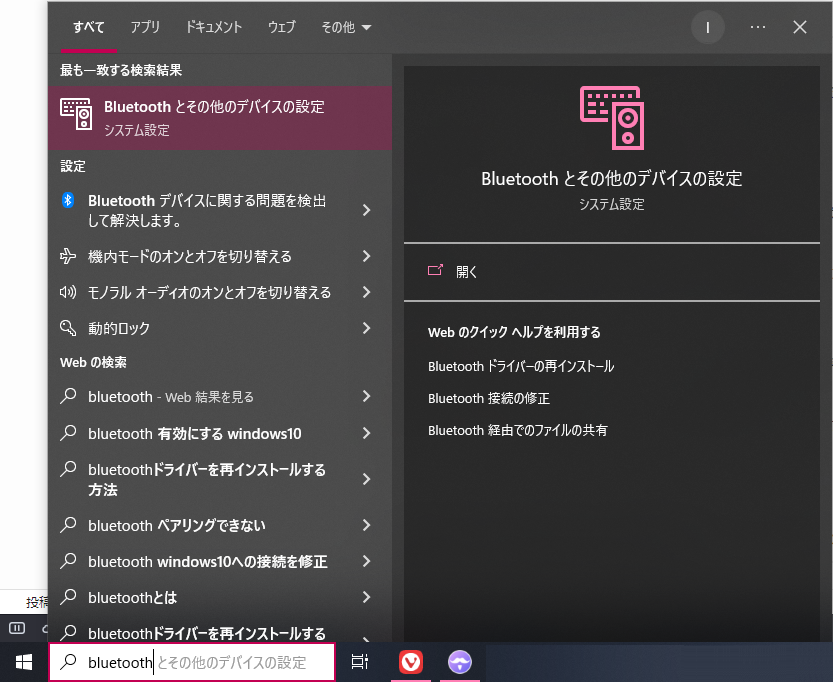
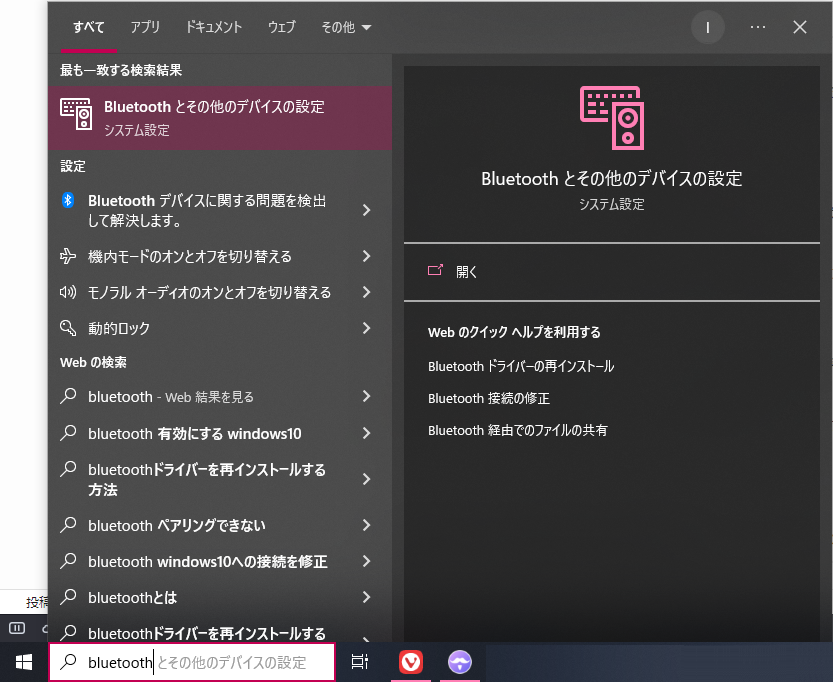
画面左下、スタートボタン(Windowsマーク)の隣にある検索ボックスをクリックし、
bluetoothと入力すると、Bluetoothとその他デバイスの設定という項目が表示されるのでクリックし、設定画面を表示させます。
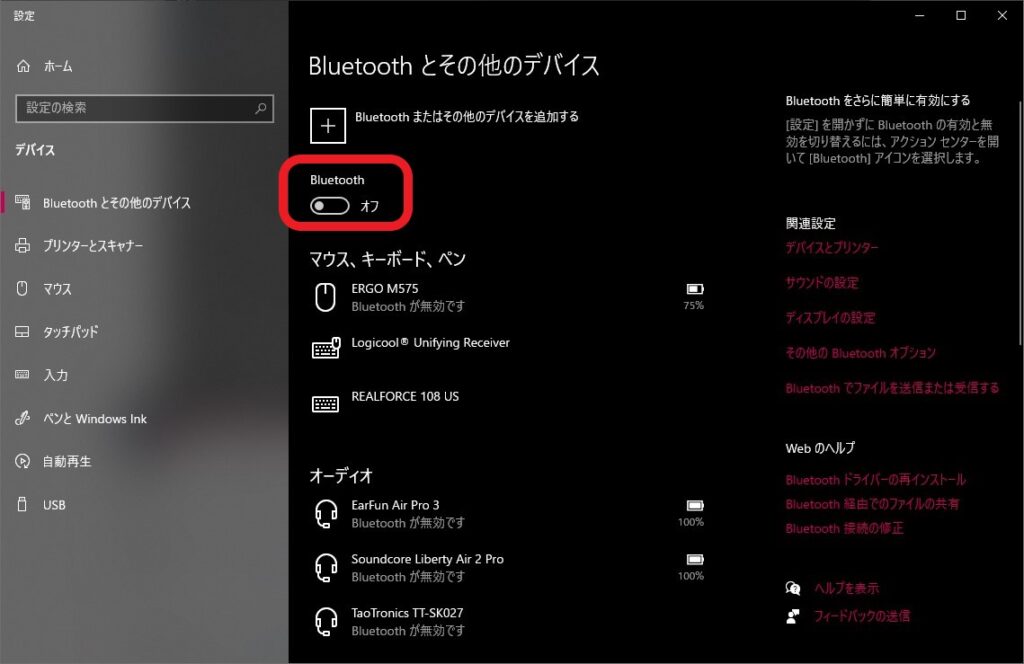
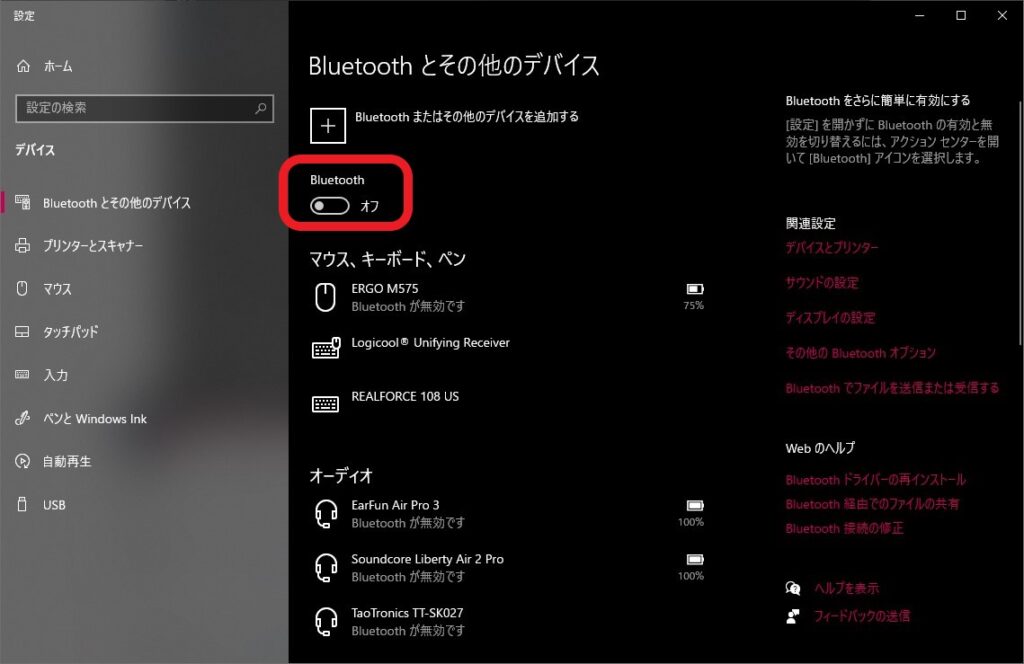
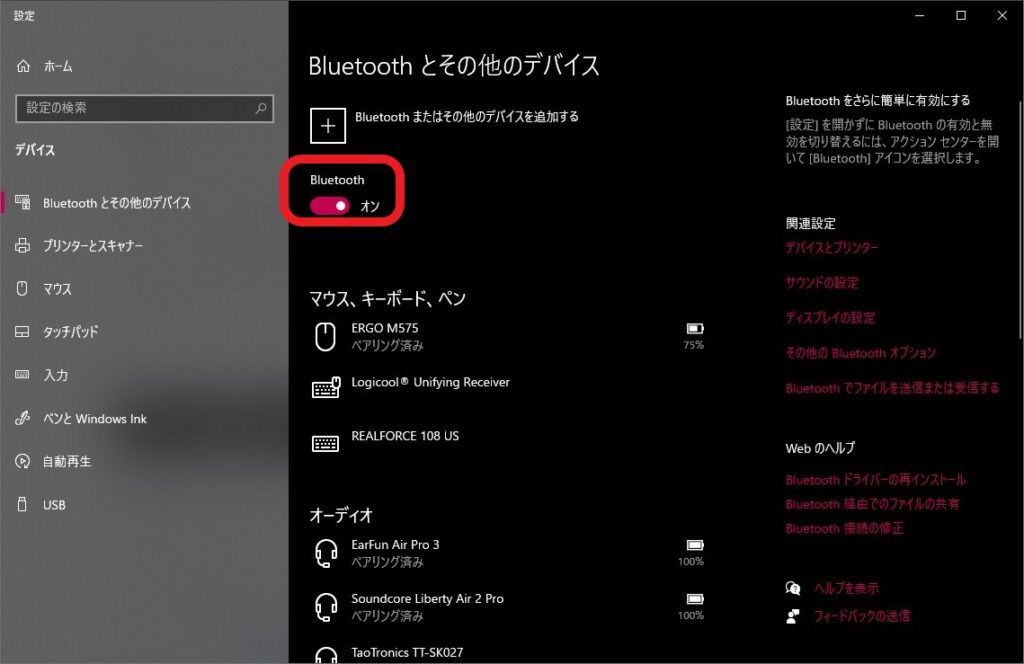
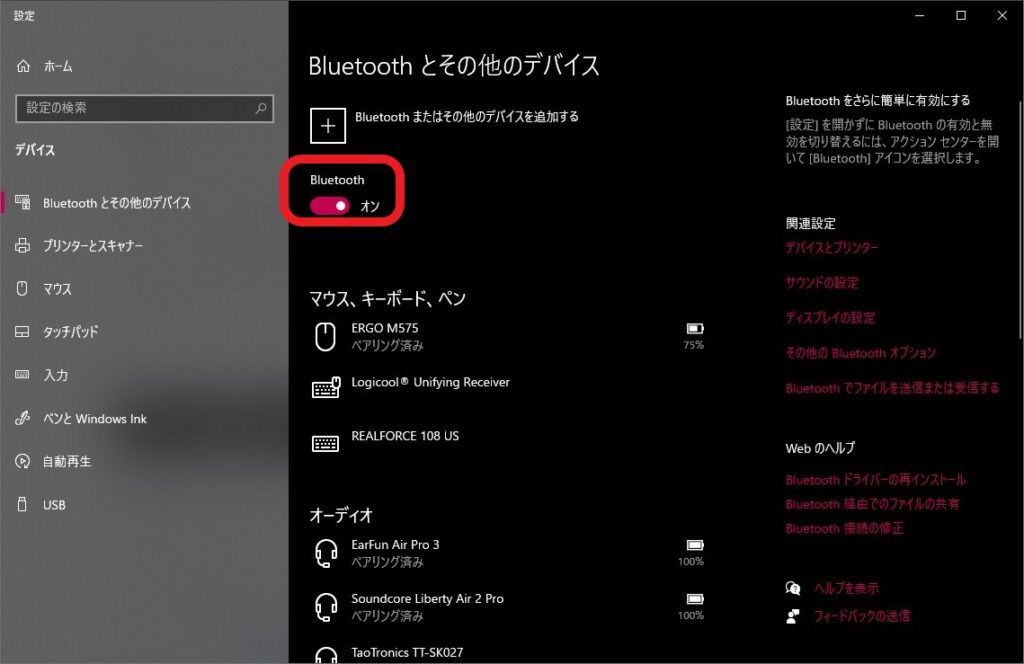
画像の赤枠のBluetoothがオフになっている場合は隣の切り替えボタンをクリックし、オンにしてください。
原因③:PCにMX ERGOがペアリングされていない
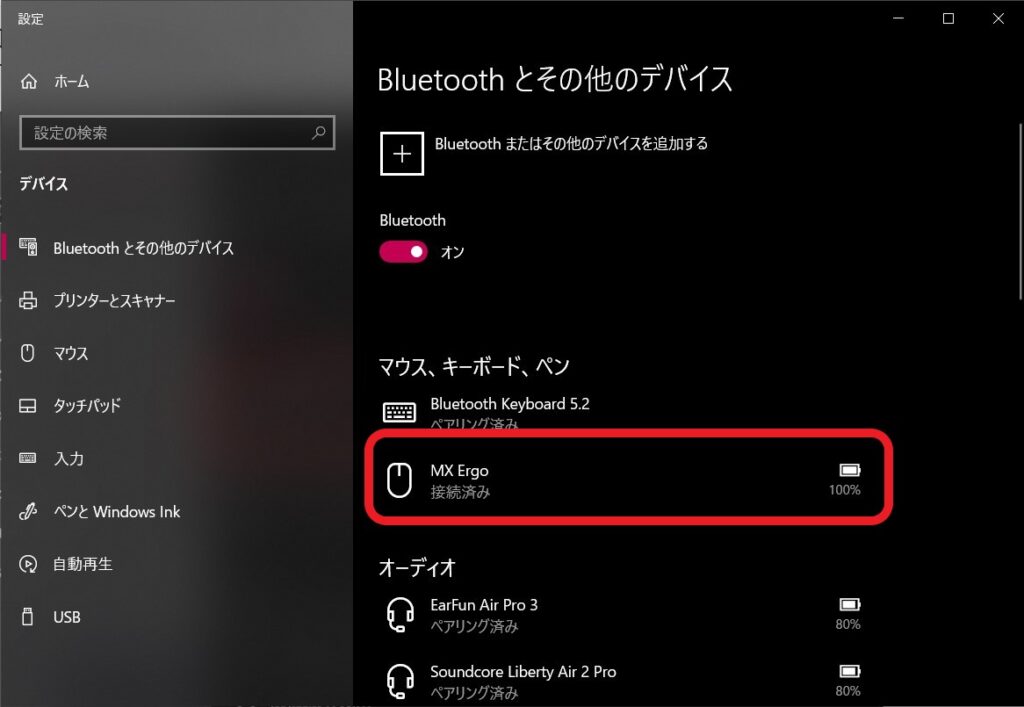
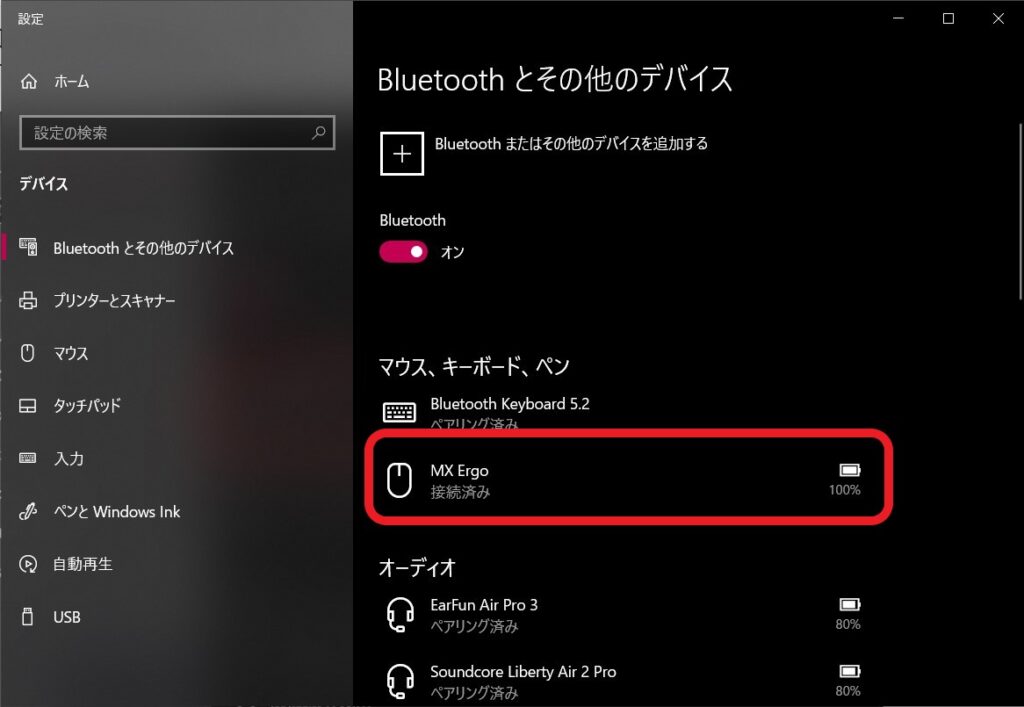
PC側でBluetoothが有効になっていても、MX ERGOがペアリングされていないと動きません。
原因②で開いたBluetoothとその他デバイスの設定のマウス、キーボード、ペン項目にMX ERGOが表示されているか確認しましょう。
画像のようにMX ERGOと、接続済みやペアリング済みと表示されているならOK。
表示されてない場合はBluetooth またはその他デバイスを追加するからMX ERGOを追加しましょう。
それでも解決しない場合
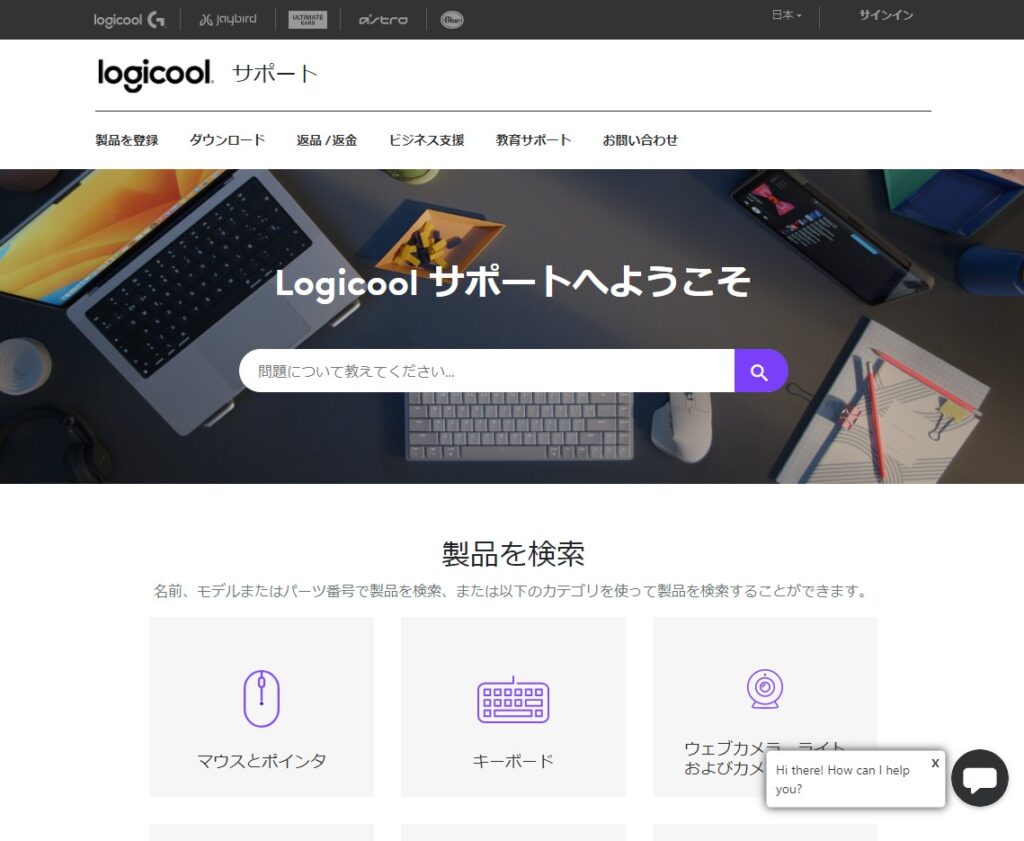
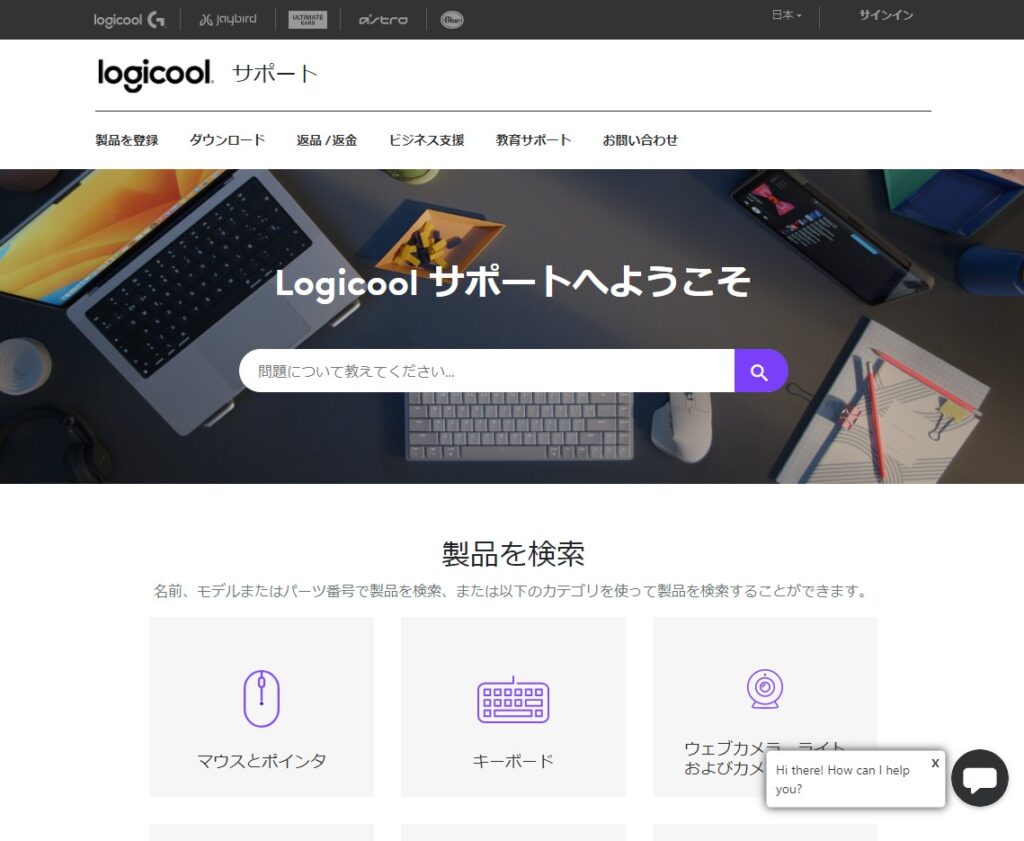
今まで取り上げた方法でも解決しない場合はデバイスの初期不良や故障の可能性があります。
Logicool製品は購入から1~2年の保証期間が付いてくるので、故障かと思ったらLogicool サポートに連絡しましょう。



MX ERGOはマウスにしては高価な部類なので、不満無く使えるようにサポートサービスなどはしっかり活用しよう!
まとめ
- まずは電源やバッテリー、接続モードチェック
- レシーバー接続時はレシーバーが認識されているか、デバイスとペアリングしているかチェック
- Bluetooth接続時はBluetoothが有効になっているか、デバイスとペアリングしているかチェック
色々な原因をまとめましたが、基本的に今まで使えていた場合はバッテリーが切れていたり何かの拍子に接続モードが切り替わってしまったりしているだけの事が多いです。
急に動かなくなると焦ると思いますが、慌てず騒がずデバイスや設定を見直してみてください。
再び動かなくなった場合でもこのページでまとめた解決法を試してみると良いと思います。
また、初期不良や故障の場合はとりあえずLogicool サポートに連絡ですね。
以上、NFR(@NFRlog)でした。













